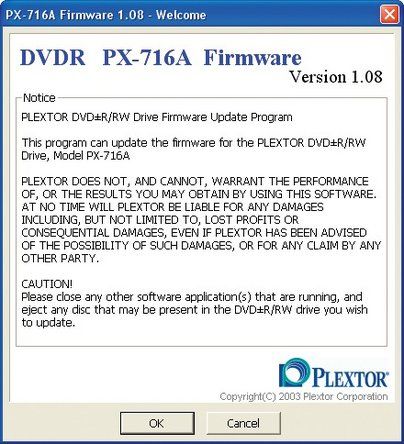학생 기고 위키
우리 교육 프로그램의 멋진 학생들이이 위키를 만들었습니다.
Lenovo Thinkpad Yoga 14는 컨버터블 울트라 북입니다.
장치가 켜지지 않음
Yoga 14가 켜지지 않음
충전
랩탑은 단순히 배터리가 부족할 수 있습니다. 충전기를 연결하고 노트북에 연결합니다. 20 분 정도 기다렸다가 다시 켜십시오.
충전되어야하지만 여전히 켜지지 않습니다.
최후의 수단으로 비밀 전원 버튼 코드를 사용할 수 있습니다. 이것은 미친 것처럼 들릴 수 있지만 일부 사람들에게는 효과가 있습니다!
- 충전기에서 노트북을 분리하고 전원이 꺼져 있는지 확인합니다.
- 배터리를 꺼냅니다.
- 전원 버튼을 1 초 간격으로 10 번 누릅니다.
- 누르고 있기 전원 버튼을 30 초 동안 누릅니다.
- # 2의 반대를 수행하여 배터리를 다시 넣으십시오.
- 전원 버튼을 눌러 다시 켜십시오.
터치 스크린이 무작위로 작동하지 않음
화면이 항상 터치에 반응하는 것은 아니며 때로는 화면을 탭하지 않아도 자체적으로 터치를 등록합니다!
터치 스크린이 보정되지 않았습니다.
터치 스크린을 보정하려면 다음 단계를 따르십시오.
- 시작 화면에서 touch를 입력합니다. 그런 다음 펜 또는 터치 입력에 대한 화면 보정을 선택합니다.
- Tablet PC 설정 창에서 보정 버튼을 선택합니다.
- 왼쪽 상단 모서리에서 시작하여 손가락이나 스타일러스를 사용하여 각 교차점을 탭하면 십자선을 형성하는 두 개의 짧은 검은 색 선이 표시됩니다.
- 문제가 있다고 생각하지 않는 한 확인을 선택하십시오. 이 경우 취소를 선택하십시오.
하드웨어 문제
터치 스크린에 내부 문제가있을 수 있으며 화면을 교체해야합니다.
무작위로 종료
전원이 있으면 꺼집니다.
오래된 배터리
충전식 배터리는 성능이 저하되기 전까지 오래 지속될 수 있습니다. 다음과 같이 오래된 배터리를 새 배터리로 교체하십시오. 이 가이드
뒷 표지가 열려 있다는 말이에요
우리를 봐 스위치 리드 수리 문제를 해결하는 방법을 확인하십시오.
버튼이 멈춤
버튼이 붙어 있습니다. 편지는 계속 반복됩니다.
먼지 축적
키보드를 자주 사용하면 먼지, 부스러기 및 기타 입자가 키보드 아래에 쌓일 수 있습니다.
- 작은 브러시를 사용하여 키보드에서 이물질을 밀어냅니다.
- 키를 제거하고 키패드를 청소하십시오.
- 압축 공기 캔을 사용하여 이물질을 제거하십시오.
소프트웨어 문제
키보드를 청소해도 도움이되지 않거나 키를 놓은 후에도 버튼이 계속 문자를 입력하는 경우 소프트웨어에 문제가있을 수 있습니다.
- 컴퓨터를 다시 시작하십시오.
- 그래도 작동하지 않으면 프로그램에 대한 최신 업데이트가 모두 있는지 확인하십시오.
트랙 패드가 응답하지 않습니다
마우스 패드를 사용할 때 커서가 움직이지 않습니다.
터치 패드 드라이버 문제
문제는 터치 패드 용 소프트웨어입니다. 마우스 드라이버를 재설정하고 제거해야합니다. 다음은 전체 가이드입니다. 이 문제를 해결하는 방법.
xbox 360 오픈 트레이 오류 수정
터치 패드에 결함이 있습니다.
터치 패드 오작동은이 모델에서 일반적인 문제입니다. 이 문제를 해결하려면 다음 가이드를 따르세요. 트랙 패드 교체 방법.
무선 연결 문제
장치가 무선 네트워크에 연결하거나 감지 할 수 없습니다.
범위 내의 무선 네트워크를 감지 할 수 없습니다.
- 시작-> 제어판-> 네트워크 및 인터넷을 클릭합니다.
- 네트워크에 연결을 클릭합니다. 범위 내의 무선 네트워크 목록이 나타납니다.
네트워크 어댑터를 감지 할 수 없습니다.
- 시작-> 장치 관리자를 클릭합니다.
- 네트워크 어댑터를 찾습니다.
- 모든 네트워크 어댑터를 하나씩 마우스 오른쪽 단추로 클릭하고 제거를 선택하십시오.
- 모두 제거되면 마우스 오른쪽 버튼을 클릭하고 하드웨어 변경 사항 검색을 선택합니다.
- 어댑터가 다시 검색되고 드라이버가 다시로드되면 장치가 네트워크 연결에 다시 나타납니다.
Lenovo Access Connection이 연결을 차단합니다.
- 시작을 클릭하고 제어판으로 이동합니다.
- 프로그램 탭에서 프로그램 제거를 클릭합니다.
- Thinkvantage Access Connections를 찾아 마우스 오른쪽 단추로 클릭하고 제거를 선택하십시오.
앱으로 인해 문제가 발생 함
- 시작 메뉴를 열고 전원 버튼을 클릭합니다. 그런 다음 Shift 키를 누른 상태에서 다시 시작을 클릭하십시오. 그러면 안전 모드가됩니다.
- 안전 모드에서 네트워크에 연결해보십시오.
- Wi-Fi 연결이 안전 모드에서 작동하는 경우 설치된 앱이이 문제의 원인 일 가능성이 높습니다.
- 최근에 다운로드 한 앱을 하나씩 제거하고 방화벽을 비활성화하십시오. 연결이 작동하는지 확인하십시오.