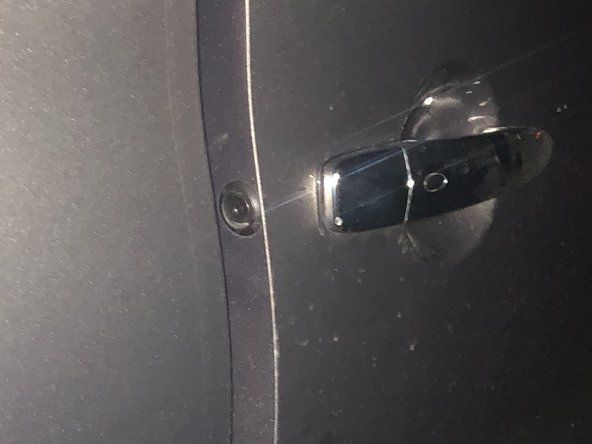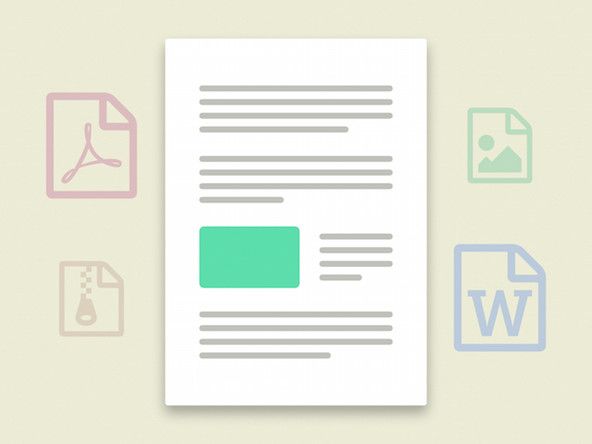예방 적 컴퓨터 유지 관리
문제를 해결하는 가장 좋은 방법은 처음부터 문제가 발생하지 않도록하는 것입니다. 예방 적 유지 보수가 필요한 곳입니다.
좋은 예방 유지 관리 프로그램에는 포괄적 인 백업 계획, 악의적 인 공격으로부터 시스템을 보호하기위한 조치,주기적인 하드웨어 및 소프트웨어 유지 관리, 일반적인 시스템 정돈을 유지하는 단계가 포함됩니다. 예방 적 유지 관리의 목표는 하드웨어 오류 가능성을 줄이고 시스템의 유효 수명을 연장하며 오래된 드라이버 및 기타 소프트웨어 문제로 인한 시스템 충돌을 최소화하고 바이러스 및 기타 맬웨어로부터 시스템을 보호하고 데이터 손실을 방지하는 것입니다.
다음 섹션에서는 사용자 자신과 시스템의 요구에 맞는 프로그램을 개발하기위한 기초로 사용할 수있는 기본 예방 유지 관리 프로그램을 간략하게 설명합니다.
시스템 백업
좋은 백업 세트를 유지하는 것은 예방 유지 보수의 중요한 부분입니다.
RAID 1 미러링을 지원하는 저렴한 하드 드라이브 및 마더 보드의 가용성으로 인해 많은 사람들이 데이터를 보호하기 위해 RAID 1에만 의존하게되었습니다. 그것은 매우 나쁜 생각입니다. RAID 1은 부분적으로 보호되는 하드 드라이브의 고장에 대해서만 보호합니다. RAID 1은 다음에 대해 보호하기 위해 아무것도하지 않습니다.
- 바이러스 또는 하드웨어 문제로 인해 데이터가 손상됨
- 실수로 중요한 파일을 삭제, 덮어 쓰기 또는 수정
- 화재 또는 장비 도난과 같은 치명적인 데이터 손실
이러한 위협 및 기타 위협으로부터 보호하기 위해 신뢰할 수있는 유일한 솔루션은 테이프, 광학 디스크 또는 이동식 하드 드라이브와 같은 이동식 미디어의 형태에 주기적으로 데이터의 백업 복사본을 만드는 것입니다.
백업 하드웨어
과거에는 가정 및 SOHO 시스템 백업을위한 좋은 하드웨어 선택이 없었습니다. 테이프 드라이브는 비용이 많이 들고 설치 및 구성이 복잡했으며 깨지기 쉽고 값 비싼 미디어를 사용했으며 매우 느 렸습니다. CD 라이터는 상당히 빠르고 저렴하지만 적은 양의 데이터를 저장하여 백업에 사용했던 많은 사람들이 플로피 디스크를 교체해야하는 Bad Olde Days를 상기 시켰습니다. 외장 하드 드라이브는 비싸고 신뢰성이 의심 스러웠습니다.
여러가지가 바뀌었다. 소비자 용 테이프 드라이브는 여전히 비싸고 느립니다.하지만 테이프 드라이브가 SCSI 또는 독점 인터페이스를 사용하던 시절보다 최신 ATAPI 테이프 드라이브를 설치하는 것이 더 쉽습니다. CD 작성기는 여전히 상당히 빠르고 저렴하며 데이터가 하나 또는 두 개의 CD에 맞는 경우 좋은 솔루션입니다. 소비자 용 백업 하드웨어의 가장 큰 변화는 저렴한 DVD 라이터와 외장 또는 이동식 하드 드라이브의 도입이었습니다. 표 3-1 홈 및 SOHO 백업에 사용되는 백업 하드웨어 유형의 중요한 특성을 나열합니다.
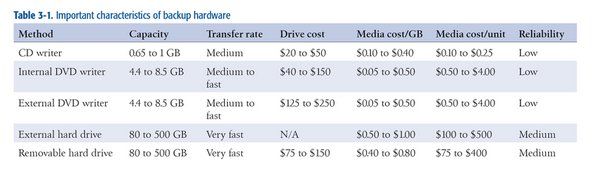
표 3-1 : 백업 하드웨어의 중요한 특성
비용 고려 사항 외에도 백업 하드웨어를 선택할 때 용량과 속도라는 두 가지 문제에 직면하게됩니다. 이상적으로, 선택한 하드웨어는 하드 드라이브의 전체 내용 또는 최소한 모든 사용자 데이터를 하나의 디스크 또는 테이프에 저장할 수있을만큼 충분히 커야합니다. 마찬가지로 중요한 것은 백업 하드웨어가 전체 백업을 완료하고 백업에 사용할 수있는 시간에 확인할 수있을만큼 충분히 빠르다는 것입니다. 무제한 예산이있는 경우 두 가지 요구 사항을 모두 충족하는 것은 쉽지만 대부분의 사람들은 은행 파산을 피하기 위해 둘 중 하나를 타협해야합니다.
대부분의 가정 및 SOHO 사용자에게는 DVD 라이터가 최고의 절충안입니다. $ 100 이하 (훨씬 더 적을 수 있음)에 내장 DVD 라이터와 포괄적 인 백업 계획을 구현할 수있는 충분한 디스크를 구입할 수 있습니다. 백업 할 네트워크에 연결되지 않은 시스템이나 노트북이 여러 대있는 경우 외부 USB / FireWire DVD 라이터를 사용하여 모두 개별적으로 백업 할 수 있습니다.
쓰기 가능한 DVD의 용량은 단일 레이어 용 4.4GB 및 듀얼 레이어 용 8.5GB로 많은 시스템에 충분합니다 (이유는 곧 설명하겠습니다). 전체 디스크를 작성하고 확인하는 데 몇 분 밖에 걸리지 않으므로 하루에 여러 번이라도 자주 백업하는 것이 실용적입니다. 쓰기 가능한 DVD의 유일한 단점은 광 디스크가 테이프보다 훨씬 덜 강력한 오류 수정 기능을 가지고 있다는 것입니다. 즉, 백업 DVD에서 파일을 복구 할 수없는 가능성이 적습니다. 그래도 해결하기 쉬운 문제입니다. 더 자주 백업하고 이전 백업 디스크를 보관하십시오. 현재 디스크에서 파일을 복구 할 수없는 경우 바로 이전 디스크에서 파일을 복구 할 수 있습니다.
디스크 대 테이프
우리는 데이터 보호와 관련하여 벨트와 멜빵 유형입니다. 저렴한 DVD 라이터가 출시되기 전에는 Travan 및 DDS 테이프 드라이브를 사용하여 매일 자체 시스템을 백업했습니다. 그리고 우리는 광 디스크의 덜 강력한 오류 수정이 처음에 우리를 멈췄다는 것을 인정합니다. 하지만 몇 년 전에 백업을 위해 DVD + R 및 DVD + RW를 사용하는 것으로 전환했으며 뒤돌아 보지 않았습니다. 우리는 최고 품질의 디스크 (Verbatim 프리미엄)를 사용하며 파일 복구에 문제가 없었습니다. 테이프는 여전히 기업 데이터 센터에서 그 자리를 차지하고 있지만 우리가 아는 한 가정 및 SOHO 사용자에게는 더 이상 사용되지 않습니다.
DVD 용량이 충분하지 않은 경우 80GB에서 500GB 이상을 저장하는 외장 또는 이동식 하드 드라이브를 사용하는 것이 좋습니다. 두 경우 모두 하드 드라이브를 드라이브가 아닌 미디어로 생각하십시오. 즉, 외장형 또는 이동식 하드 드라이브는 다른 이동식 백업 미디어와 마찬가지로 처리 할 수있는 재미있어 보이는 테이프 또는 디스크입니다. 좋은 백업 회전을 위해 여러 개의 디스크 나 테이프가 필요한 것처럼 외장형 또는 이동식 하드 드라이브도 여러 개 필요합니다. 신뢰성 측면에서 하드 드라이브는 테이프와 광 디스크의 중간입니다. 하드 드라이브는 광 디스크보다 더 강력한 오류 감지 및 수정 기능을 제공하지만 테이프보다 덜 견고합니다. 다시 한 번, 여러 외부 / 이동식 하드 드라이브에 백업하는 경우에는 문제가되지 않습니다. 하나에서 파일을 복구 할 수없는 경우 다른 파일에서 복구 할 수 있습니다.
백업에 대한 RON MORSE의 조언
최신 하드웨어 및 소프트웨어 업그레이드로 인해 보관 된 데이터가 남아 있지 않은지 확인하십시오. 한 번에 대부분의 백업을 외부 CDC SCSI 하드 드라이브에 수행했습니다. 80MB에서는 시스템 또는 응용 프로그램 파일 (원래 설치 미디어가 있었음)을 저장할 수 없지만 개인 데이터가없는 지점에 도달 할 때까지 개인 데이터를 저장할 수있을만큼 컸습니다. 드라이브가 아카이브 상태로 강등되었으며 정규 서비스에서 제외되었습니다. 그것에 대해 너무 많이 생각하지 않았습니다.
어느 날 새 컴퓨터에 SCSI 장치가 없기 때문에 SCSI 어댑터가없는 새 컴퓨터를 직접 만들었습니다. 오래된 기계는 의심하지 않는 파티에게 팔렸습니다. 그러던 어느 날 아카이브에 액세스해야했습니다. 나는 정말 아카이브에 액세스하는 데 필요합니다. 이런. 비싼 수업. 이것은 소프트웨어에도 적용됩니다. 독점 파일 형식으로 된 중요한 데이터가 많은 경우 파일 자체를 소유하는 것은 문제의 절반에 불과합니다. 당신도 읽을 수 있어야합니다. (여기에 공개 파일 표준에 대한 광고를 삽입하십시오.)
데이터 디렉토리 구조 구성
하드 드라이브에 백업하는 경우 매번 전체 드라이브를 백업 할 수 있습니다. DVD 라이터를 사용하는 경우 데이터 파일 만 정기적으로 백업하여 전체 백업을 자주 수행하지 않을 것입니다. 이 경우 모든 데이터를 백업하는 동시에 데이터 만 가능한 한 쉽게 백업 할 수 있도록 데이터 디렉터리를 구성하는 것이 중요합니다. 여기서 트릭은 데이터를 다른 빈도로 백업 할 수있는 그룹으로 분리하는 것입니다.
예를 들어, 오디오 및 비디오 파일을 제외한 데이터는 총 약 30GB입니다. 당연히 그 정도의 데이터를 DVD에 일상적으로 백업하는 것은 비현실적입니다. 다행히도 매번 모든 것을 백업 할 필요는 없습니다. 그 데이터의 대부분은 우리가 몇 년 전에 썼던 (그리고 언젠가 업데이트 할 수있는) 역사적 자료, 오래된 이메일 등입니다. 이 모든 것을 백업해야하지만 매일 또는 매월 백업 할 필요는 없습니다. 따라서 데이터를 세 개의 최상위 디렉토리의 하위 디렉토리로 분리합니다.
데이터
이 최상위 디렉토리에는 현재 작업중인 데이터 이메일, 현재 책 프로젝트, 최근 디지털 카메라 이미지 등이 포함됩니다. 이 디렉토리는 매일 DVD로 백업되며, 네트워크의 다른 시스템에있는 디렉토리를 미러링하기 위해 하루 종일 자주 백업됩니다. 우리는이 디렉토리가 하나의 DVD에 들어가는 것보다 커지는 것을 허용하지 않습니다.
아카이브
이 최상위 디렉토리에는 이전 데이터가 모두 포함되어 있습니다. 한 달에서 다음 달까지, 심지어는 1 년 후에는 필요하지 않을 수있는 파일입니다. 이 디렉토리는 여러 개의 중복 DVD 세트에 백업되며 그 중 두 개는 오프 사이트에 저장됩니다. 각 백업 세트에는 현재 6 개의 DVD가 필요합니다. 자주 발생하지 않는 데이터를 아카이브 디렉토리에 추가 할 때마다 몇 가지 새로운 백업 DVD 세트를 굽습니다. (우리는 오래된 디스크도 보관하지만 우리는 꾸러미입니다.)
보유
이 최상위 디렉토리는 작업 데이터 디렉토리와 아카이브 디렉토리 사이의 중간입니다. 작업 데이터 디렉토리의 크기가 일반적으로 2 ~ 3 개월마다 하나의 DVD에 들어갈 수있는 크기에 가까워지면 이전 파일을 보관 디렉토리로 이동하고 보관 디렉토리의 새 복사본을 DVD에 굽습니다. 이렇게하면 작업 데이터 디렉토리를 관리 가능한 크기로 유지할 수 있지만 아카이브 디렉토리 백업을 자주 다시 실행할 필요는 없습니다. 또한이 디렉토리의 크기는 DVD 한 장에 맞도록 유지합니다. 이 크기에 가까워지면 보관 디렉토리의 모든 것을 아카이브 디렉토리로 스윕하고 새 아카이브 DVD 세트를 굽습니다.
데이터 디렉터리 구조를 계획 할 때 다음 측면도 고려하는 것이 중요합니다.
- 데이터의 중요성
- 데이터를 재구성하는 것이 얼마나 어려울까요?
- 데이터 변경 빈도
이 세 가지 요소를 결합하여 데이터를 백업해야하는 빈도, 보존 할 백업 복사본 세대 수, 따라서 데이터가 디렉터리 구조에서 어디에 속하는지 결정합니다. 예를 들어, 귀하의 재무 기록과 디지털 사진은 아마도 귀하에게 매우 중요 할 수 있으며 분실시 재구성하기 어렵거나 불가능하며 자주 변경됩니다. 이러한 파일은 자주 백업해야하며 여러 세대의 백업 복사본을 유지하는 것이 좋습니다. 이러한 파일은 작업 데이터 디렉토리에 속합니다.
반대로 CD 컬렉션을 MP3로 리핑 한 경우 필요한 경우 간단히 CD를 다시 리핑 할 수 있기 때문에 이러한 파일은 중요하지도 않고 재구성하기 어렵지도 않습니다. 이러한 파일은 합리적으로 데이터로 분류 될 수 있지만 백업 할 필요가없는 데이터로 분류하여 일상적으로 백업되는 디렉터리 외부의 디렉터리 구조 어딘가에 파일을 찾을 가능성이 있습니다.
백업 순환 구성 개발
어떤 백업 하드웨어를 사용하든 적절한 백업 순환 구성을 개발하는 것이 중요합니다. 좋은 순환 구성에는 6 개 이상의 디스크, 테이프 또는 드라이브가 필요하며 다음을 수행 할 수 있습니다.
- 파일의 최근 사본을 쉽고 빠르게 복구
- 여러 세대의 파일 복구
- 중복성 및 히스토리 세분화를 위해 데이터의 여러 사본을 유지합니다.
- 치명적인 데이터 손실로부터 보호하기 위해 하나 이상의 데이터 사본을 오프 사이트에 저장
가장 널리 사용되는 백업 순환 구성이며 DVD + RW 디스크로의 백업에 가장 적합한 구성은 다음과 같습니다. 할아버지-아버지-아들 (GFS) . 이 백업 회전을 사용하려면 다음 디스크에 레이블을 지정하십시오.
- 월요일부터 금요일 (또는 토요일)까지 레이블이 지정된 5 개 (또는 6 개)의 일일 디스크.
- 1 주차부터 5 주차까지 라벨이 붙은 5 개의 주간 디스크.
- 1 월부터 12 월까지 라벨이 붙은 12 개월간 디스크.
각 작업 일을 적절한 일일 디스크에 백업하십시오. 일요일에는 해당 월의 일요일 번호에 해당하는 매주 번호가 매겨진 디스크에 백업합니다. 매월 첫 번째 (또는 마지막) 월간 디스크에 백업합니다. 이 방법은 이전 주에 대한 일별 세분화, 이전 달에 대한 주별 세분화 및 전년에 대한 월별 세분화를 제공합니다. 대부분의 가정 및 SOHO 사용자에게이 계획은 충분합니다.
2000 Toyota 4runner 타이밍 벨트 교체
물론 필요에 따라 표준 GFS 순환을 수정할 수 있습니다. 예를 들어, 결국 덮어 쓰게 될 DVD + RW 디스크에 주간 또는 월간 백업을 기록하는 대신 이러한 백업을 DVD + R (1 회 기록) 디스크에 기록하고 보관할 수 있습니다. 마찬가지로 매주 또는 매달 두 번째 백업 디스크를 만들어 오프 사이트에 보관하는 것을 막을 수있는 방법은 없습니다.
외장형 또는 이동식 하드 드라이브에 백업하는 경우 22 개의 하드 드라이브가 필요한 표준 GFS 순환을 사용하고 싶지 않을 것입니다. 다행히 백업 시스템의 안정성을 크게 저하시키지 않으면 서 더 적은 수의 드라이브를 사용할 수 있습니다. 대부분의 이동식 하드 드라이브에는 전체 하드 드라이브를 백업하거나 12 개 이상의 데이터 전용 백업을 백업하는 경우 최소 2 ~ 3 개의 전체 백업을위한 공간이 있습니다.
여전히 모든 계란을 한 바구니에 보관하고 싶지는 않지만 바구니 수를 2 ~ 3 개로 제한하는 것이 합리적입니다. 트릭은 드라이브 사용을 번갈아 사용하여 한 드라이브에 모든 최근 백업을 저장하지 않고 다른 드라이브에 이전 백업 만 사용하도록하는 것입니다. 예를 들어, 백업에 외장형 또는 이동식 하드 드라이브를 두 개만 사용하기로 결정한 경우 그 중 하나에 M-W-F와 다른 하나는 Tu-Th-S라는 레이블을 붙이고 두 드라이브간에 매일 백업을 번갈아 가며 사용하십시오. 마찬가지로 매주 백업을 위해 드라이브 1-3-5와 다른 2-4에 레이블을 지정하고, 월간 백업에 대해 드라이브 J-M-M-J-S-N 및 다른 F-A-J-A-O-D에 레이블을 지정합니다.
백업 소프트웨어 선택
백업에 사용할 수있는 소프트웨어에는 네 가지 범주가 있습니다. 각각에는 장점과 단점이 있으며, 귀하에게 가장 적합한 것은 귀하의 필요와 선호도에 따라 다릅니다.
시스템 유틸리티
xcopy와 같은 시스템 유틸리티는 자유롭고 유연하며 사용하기 쉬우 며 스크립팅이 가능하며 복원 작업없이 직접 읽을 수있는 백업을 생성합니다. 그러나 일반적으로 복사 된 각 파일에 대해 압축 또는 이진 비교를 수행하는 쉬운 방법을 제공하지 않으며 운영 체제에 드라이브로 표시되는 마운트 된 장치에만 쓸 수 있습니다. (즉, 해당 디스크가 운영 체제에 드라이브로 표시되도록하는 패킷 쓰기 소프트웨어를 실행하지 않는 한 광 디스크에 기록하는 데 사용할 수 없습니다.)
CD / DVD 굽기 응용 프로그램
Nero Burning ROM과 같은 CD / DVD 굽기 응용 프로그램 ( http://www.nero.com ) 및 K3b ( http://www.k3b.org ) 빠르고 직접 읽을 수있는 백업 복사본을 만들 수 있으며 일반적으로 강력한 바이너리 확인 기능을 제공하지만 압축을 제공하지 않을 수 있습니다. 대부분은 '오늘 변경된 파일 만 백업'과 같은 파일 선택 기준으로 필터링하는 기능이 거의 또는 전혀 없습니다. 물론 CD / DVD 굽기 응용 프로그램에는 오디오 CD 및 비디오 DVD 복제와 같은 다른 용도가 있으며 이미 굽기 응용 프로그램이 설치되어있을 가능성이 있습니다. 그렇다면 굽기 응용 프로그램이 사용자의 요구 사항에 맞으면 백업용으로 다른 응용 프로그램을 구입하는 대신 사용할 수 있습니다.
기존 백업 애플리케이션
BackUp MyPC ( http://www.stompsoft.com ) 한 가지만 수행하지만 매우 잘 수행합니다. 빠르고 유연하며 강력한 압축 및 확인 옵션이 있으며 거의 모든 유형의 백업 미디어를 지원하며 스크립팅, 세부 파일 선택 기준 및 저장된 백업 세트를 사용하여 표준 백업 절차를 정의 할 수 있습니다. 요구 사항이 간단하다면 번들로 제공되는 Windows 백업 애플릿으로 충분할 수 있습니다.이 애플릿은 Veritas Backup Exec (BackUp MyPC가 판매되고 이름이 변경된 이후)의 제거 된 버전입니다. 그렇지 않으면 상용 BackUp MyPC가 Windows 사용자에게 가장 적합한 옵션이라고 생각합니다.
디스크 이미징 애플리케이션
Acronis True Image ( http://www.acronis.com ) 하드 드라이브, 광학 디스크 또는 테이프에 기록 할 수있는 하드 드라이브의 압축 이미지를 생성합니다. 기존 백업 응용 프로그램보다 유연성이 떨어지지 만 디스크 이미징 응용 프로그램은 재해 복구 기능을 제공하는 엄청난 이점이 있습니다. 예를 들어 하드 드라이브에 오류가 발생하고 현재 디스크 이미지가있는 경우 Windows와 모든 응용 프로그램 (백업 응용 프로그램 포함)을 다시 설치 한 다음 데이터를 복원 할 필요가 없습니다. 대신 재해 복구 디스크를 부팅하고 찢어 버리면됩니다. 시스템은 몇 시간이 아닌 몇 분 안에 원래 상태로 돌아갑니다.
이 네 가지 소프트웨어 유형 중 세 가지를 자체 네트워크에서 사용합니다. 현재 작업중인 데이터를 네트워크의 다른 시스템에 빠르게 복사하기 위해 Windows 대신 Linux를 실행하더라도 하루에 여러 번 'xcopy 백업'이라고 부르는 작업을 수행합니다. 우리는 CD / DVD 굽기 응용 프로그램 인 Linux 용 K3b를 사용하여 일상적인 DVD 백업을 실행합니다. 그리고 수리 또는 업그레이드를 위해 시스템을 분해하려고 할 때 최악의 경우를 대비하여 Acronis True Image로 이미지 백업을 실행합니다.
너무 잘 백업 될 수는 없습니다.
백업의 의미와 사용 방법이 무엇이든 다음 사항을 염두에 두십시오.
- 자주 백업, 특히 중요하거나 재구성하기 어려운 데이터
- 백업을 확인하여 읽을 수 있고 데이터를 복구 할 수 있는지 확인하십시오.
- 중복성을 위해 여러 백업 세트를 유지하고 이전 버전의 파일을 복구 할 수 있도록합니다.
- 현장 저장을 위해 데이터 등급의 내화 안전 장치 또는 미디어 안전 장치 사용을 고려하십시오.
- 최근 백업 세트를 오프 사이트에 저장하고 정기적으로 교체
온라인 백업 서비스 (임시 백업 저장을 위해 Google의 Gmail 사용 포함)는 보충 백업을위한 합리적인 선택이지만 기본 백업 형식으로 사용하지 않는 것이 좋습니다. 귀하의 (또는 그들의) 인터넷 연결이 호스팅 회사의 서버 문제에 이르기까지, 통지없이 회사가 폐업하는 등 잘못 될 수있는 것들이 너무 많습니다. 백업이 필요할 때 필요합니다. 지금 . 쉽게 접근 할 수있는 곳에 기본 백업을 보관하십시오.
소프트웨어 보안은 그렇지 않습니다
많은 사람들이 ZoneAlarm ( http://www.zonealarm.com ) 또는 Norton Internet Security ( http://www.symantec.com ), 우리는 그것이 실수라고 생각합니다. 보안 전문가들 사이에서는 소프트웨어가이를 실행하는 시스템을 보호 할 수 없다는 것은 사실입니다. 모든 소프트웨어 방화벽은 직접적으로 또는 기본 운영 체제를 대상으로하는 공격에 의해 손상 될 수 있습니다. 우리 의견으로는 소프트웨어 방화벽이없는 것보다 낫지 만 그다지 낫지는 않습니다.
시스템 보안
웜 및 기타 악의적 인 침입자로부터 시스템을 보호하기 위해 취할 수있는 가장 중요한 단계는 시스템과 인터넷 사이에 하드웨어 라우터 / 방화벽을 설치하는 것입니다. 적절하게 구성된 라우터 / 방화벽은 악성 스캔 및 프로브를 차단하고 지속적으로 감염을 시도하는 공용 인터넷에서 수백만 개의 감염된 시스템에 시스템을 효과적으로 보이지 않게합니다. 하드웨어 라우터 / 방화벽 장치는 일반적으로 $ 30 ~ $ 50에 판매되므로 악의적 인 침입자에 의해 시스템이 손상되는 것에 대해 저렴한 보험입니다.
우리는 DI-604 (유선 전용) 또는 DI-624 (유선 / 무선)와 같이 D-Link에서 만든 케이블 / DSL 라우터를 선호하지만 NETGEAR 및 Linksys에서 만든 유사한 광대역 라우터도 인기가 있습니다. 우리가 익숙한 모든 현재 모델은 적절한 보안을 제공하는 기본 설정을 사용하지만 라우터가 허용 가능한 수준의 보안을 제공하도록 구성되었는지 확인하기 위해 설명서를 검토하는 데 몇 분 정도 시간을 할애 할 가치가 있습니다.
WEP 보안은 그렇지 않습니다
무선 라우터를 설치하고 무선 네트워킹을 활성화하는 경우 올바르게 보호해야합니다. WEP (Wired Equivalent Privacy)라고하는 초기 802.11 무선 장치에서 사용하는 표준은 이제 절망적으로 안전하지 않습니다. WEP는 누구나 다운로드 할 수있는 유틸리티를 사용하여 문자 그대로 몇 분 또는 몇 초 만에 크래킹 할 수 있습니다. 최신 WPA (Wi-Fi Protected Access) 표준은 올바르게 구성되면 가장 정교한 공격을 제외한 모든 공격에 대해 안전합니다. 현재 무선 어댑터 및 액세스 포인트가 WEP 만 지원하는 경우 즉시 모두 WPA를 지원하는 장치로 교체하십시오. 그렇지 않으면 보안없이 무선 네트워크를 실행하는 것이 좋습니다.
방화벽 / 라우터를 설치하고 구성한 후 Gibson Research Corporation 웹 사이트 ( http://www.grc.com ) 방패를 사용하십시오! 보안을 테스트하는 서비스입니다. 방패 UP! 시스템을 조사하고 웜 및 기타 악의적 인 공격에 의해 가장 일반적으로 공격되는 포트의 상태를보고합니다. 그림 3-17 Shields UP을 실행 한 결과를 보여줍니다! Windows XP 테스트 베드 시스템 중 하나에 대해.
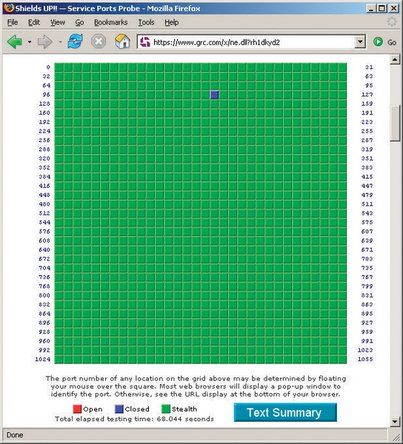
그림 3-17 : Gibson Research Shields UP! (거의) 완전히 은폐 된 시스템을 보여주는
방패 UP! 열린 포트 (매우 나쁜 소식)를 빨간색으로 표시합니다. 연결을 허용하지 않지만 프로브 될 때 존재를 확인하는 닫힌 포트는 파란색으로 표시됩니다. 프로브에 전혀 응답하지 않는 스텔스 포트는 녹색으로 표시됩니다. 이상적으로는 모든 포트가 녹색으로 표시되기를 원합니다. 이는 실제로 침입자에게 시스템이 보이지 않게하기 때문입니다. 그러나 실제적인 이유로 우리는 포트 113 (ident)을 제외한 모든 포트를 은폐했습니다.이 포트는 프로브가 닫힌 것으로 응답합니다.
심각한 테스트를 위해 nmap 사용
보다 엄격한 테스트를 위해 nmap ( http://www.insecure.org/nmap/ ). 네트워크 내에서 실행할 수 있기 때문에 네트워크 전체가 아닌 개별 시스템을 테스트하는 데 사용할 수 있습니다. 어떤 취약점이 존재하는지 알 수 있도록 라우터와 컴퓨터를 모두 테스트하는 것이 유용합니다. 사용하지 않는 웹 서버를 어떻게 든 활성화 할 수 있었거나 패치가 적용되지 않은 SQL Server 버전 (잘 알려진 Slammer / Sapphire 웜의 벡터)이 실행 중이라는 사실에 놀랄 수 있습니다. 다른 소프트웨어 패키지.
포트 113이란?
포트 113은 ident 요청에 사용되며 원격 서버가 주어진 연결과 관련된 사용자 이름을 검색 할 수 있도록합니다. ident를 통해 발견 된 정보는 거의 유용하지 않으며 신뢰할 수 없습니다. 그러나 원격 서버가 컴퓨터에 다시 연결하고 ident 응답을 보내려고하면 닫힌 포트가 '죄송합니다. ident를 실행하고 있지 않습니다.'라고 알려줍니다. 반면에 은폐 된 포트는 원격 서버가 사용자의 컴퓨터가 존재하지 않는다고 결론을 내릴 수 있습니다. 원격 서버는 사용자가 실제로 거기에 있다고 생각하는 경우 연결 (예 : FTP, HTTP 또는 TELNET)을 허용 할 가능성이 높습니다.
대부분의 하드웨어 라우터는 기본적으로 닫힌 것으로 구성된 113을 제외한 모든 포트를 은폐합니다. 일부 라우터는 포트 113도 은폐합니다. 이는 일반적으로 나쁜 생각입니다. 일부 서버에서 응답이 느려지거나 전혀 응답하지 않을 수 있기 때문입니다. 방패 UP! 포트 113이 스텔스되었다고보고하면 라우터의 구성 유틸리티를 사용하여 포트 113을 스텔스가 아닌 닫힘으로 변경하는 것이 좋습니다.
Windows 시스템을 보호하기 위해 수행해야하는 몇 가지 다른 단계는 다음과 같습니다.
Firefox를 설치하십시오.
취할 수있는 가장 중요한 단계 중 하나는 Windows 시스템을 보호하는 것입니다. 버그가 많고 안전하지 않은 Internet Explorer를 다른 기본 브라우저로 교체하는 것입니다. 가장 널리 사용되는 대체 브라우저는 Firefox ( http://www.mozilla.org ). Firefox를 즉시 설치하고 기본 브라우저로 사용하는 것이 좋습니다. Internet Explorer가 Firefox만큼 안전하다고 주장하는 Microsoft에서 영감을받은 FUD는 무시하십시오. 그렇지 않습니다. Firefox는 훨씬 더 안전합니다.
광고 차단 소프트웨어를 설치하십시오.
대부분의 배너 광고와 팝업은 악성이 아니지만 성가시다. 일부 광고에는 단순히 링크를 클릭하거나 단순히 페이지를 보는 것만으로도 '드라이브 바이 다운로드'를 통해 시스템에 멀웨어를 설치할 수있는 악성 사이트 링크가 포함되어 있습니다. 광고 차단 소프트웨어를 사용하면 문제가 최소화됩니다. 우리는 Ad Block ( http://extensionroom.mozdev.org ),하지만 Privoxy ( http://www.privoxy.org ), WebWasher ( http://www.cyberguard.com ) 및 AdSubtract ( http://www.intermute.com ).
안전한 Internet Explorer.
안타깝게도 Windows 시스템에서 Internet Explorer를 완전히 제거하는 것은 불가능합니다. IE는 실행하지 않더라도 하드 드라이브에 앉아있는 것만으로도 위험합니다. IE를 최대한 안전하게 구성하여 위험을 최소화 할 수 있습니다. 이렇게하려면 IE를 실행하고 도구 옵션 보안 탭을 선택합니다. 각 보안 영역을 선택하고 사용자 지정 수준 버튼을 클릭 한 다음 드롭 다운 목록에서 '높은 보안'을 선택하고 재설정 버튼을 클릭합니다. 각 보안 영역에 대해이 과정을 반복합니다. 일단 그렇게하면 Internet Explorer는 거의 사용할 수 없지만 적어도 가능한 한 안전합니다.
Windows 스크립팅 호스트를 비활성화합니다.
Internet Explorer를 보호하더라도 Windows 스크립팅 호스트 (WSH) 설치되어 있고 위험합니다. VBS 바이러스에 대한 최상의 보안을 위해 WSH를 완전히 제거하는 것이 좋지만 그렇게하면 Windows에서 더 이상 .vbs 스크립트를 실행할 수 없습니다. 실행하는 Windows 버전에 따라 제어판의 프로그램 추가 / 제거 애플릿을 사용하여 WSH를 제거 할 수 있습니다.
제어판에서 WSH를 제거하는 옵션이없는 경우 파일을 삭제하여 WSH를 수동으로 제거 할 수 있습니다. cscript.exe 과 wscript.exe 하지만 적절한 순서로해야합니다. Windows는 이러한 파일의 두 복사본을 저장합니다. 활성 복사본은 WINDOWS system32 , 백업 사본 WINDOWS system32 dllcache . 먼저 백업 복사본을 삭제 한 다음 활성 복사본을 삭제합니다. 활성 복사본을 먼저 삭제하면 Windows는 즉시 해당 복사본이 없음을 감지하고 백업 복사본에서 자동으로 복원합니다. 두 복사본을 모두 삭제하면 Windows는 간단히 해제 할 수있는 경고 대화 상자를 표시합니다.
쉬운 방법 디 웨싱
Symantec에서 Noscript.exe를 사용할 수도 있습니다 ( http : //www.symantec.com/avcenter/noscrip ... ), WSH를 자동으로 제거합니다.
Outlook을 바꿉니다.
최신 버전은 이전 버전보다 더 안전하지만 Outlook은 여전히 바이러스 자석입니다. 가능하면 Mozilla Thunderbird 또는 다른 대체 메일 클라이언트로 교체하는 것이 좋습니다.
지금까지 설명한 조치는 사용자 개입이 필요하지 않은 웜 및 기타 악용에 의한 감염으로부터 시스템을 보호합니다. 안타깝게도 이러한 자동화 된 익스플로잇이 유일한 보안 위험은 아닙니다. 또한 귀하의 시스템은 귀하의 적극적인 (알지 못하는 경우) 참여가 필요한 익스플로잇의 위험에 노출됩니다. 두 가지 주요 위협은 일반적으로 이메일 메시지에 첨부 파일로 도착하는 바이러스와 자발적으로 설치하는 P2P 클라이언트와 같은 '무료'소프트웨어에 편승하는 스파이웨어입니다.
새로운 바이러스는 지속적으로 작성되고 야생으로 배포되므로 바이러스 스캐너를 정기적으로 실행하고 최신 바이러스 서명으로 업데이트하는 것이 중요합니다. Norton AntiVirus ( http://www.symantec.com ) 및 McAfee VirusScan ( http://www.mcafee.com )는 우리가 사용하지 않는 가장 널리 사용되는 바이러스 백신 스캐너입니다. 대신 Grisoft AVG Anti-Virus ( http://www.grisoft.com ),에 표시 그림 3-18 . AVG는 우리가 사용한 경쟁 제품만큼 효과적이며 시스템 리소스에 대한 요구가 거의 없으며 개인용으로 무료입니다.
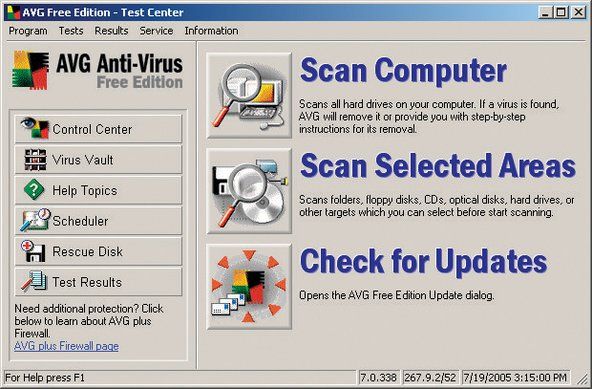
그림 3-18 : Grisoft AVG Anti-Virus Free Edition
몇 년 전까지 만해도 바이러스는 주요 보안 위협이었습니다. 오늘날 악성 코드는 적어도 큰 위협입니다. 악성 코드의 가장 적은 형태는 애드웨어로, 브라우징 세션 중에 팝업 광고를 표시하고, 일반적으로 익명으로 중앙 서버에 웹 브라우징 습관을보고 할 수 있으며 애드웨어가 생각하는 광고를 표시하기 위해 귀하를 개별적으로 식별하는 개인 정보를보고하지 않습니다. 당신에게 관심이 될 것입니다. 일반적으로 스파이웨어라고하는 더 악의적 인 형태의 애드웨어는 도둑 및 기타 악인을 식별하는 데 사용될 수있는 귀하에 대한 정보를 수집하고보고합니다. 가장 악의적 인 형태의 스파이웨어는 키 입력 로거 및 유사한 기술을 사용하여 암호, 신용 카드 및 은행 계좌 번호 및 기타 중요하게 민감한 정보를 수집하는 등 훨씬 더 나아갑니다.
신뢰할 수있는 출처에서 제공하지 않은 소프트웨어를 설치하지 않더라도 스파이웨어에 감염 될 수 있습니다. 때로는 시스템에 스파이웨어를 보이지 않게 다운로드하고 설치하는 악성 웹 페이지를 방문하기 만하면됩니다. 이러한 악성 소프트웨어로부터 자신을 보호하는 유일한 방법은 맬웨어 스캐너를 설치하고 업데이트 한 후 정기적으로 실행하는 것입니다. 무료로 사용할 수있는 수많은 맬웨어 스캐너가 있습니다. 불행히도 그들 중 일부는 실제로 스파이웨어 트로이 목마입니다. 이들 중 하나를 설치하면 실제로 시스템을 검사하고 탐지 한 '외부'악성 코드를보고합니다. 악성 코드를 제거 할 수있을만큼 친절 할 수도 있으므로 시스템이 스스로 설치 한 스파이웨어를 자유롭게 실행할 수 있습니다.
다행히도 우리가 권장 할 수있는 신뢰할 수있는 맬웨어 스캐너가 두 가지 있으며, 둘 다 개인적인 용도로 무료입니다. Spybot Search & Destroy ( http://www.safer-networking.org ),에 표시 그림 3-19 , 기부 상품입니다. Spybot은 빠르고 매우 효과적이며 우리의 첫 번째 방어선으로 사용합니다. (당신이 그것을 설치한다면, 그 사람에게이 좋은 소프트웨어를 보내주십시오.) 우리는 Windows 시스템에서 매일 Spybot을 실행합니다. 좋은 점은 Spybot조차도 때때로 무언가를 놓치는 것입니다. 백업으로 AdAware ( http://www.lavasoftusa.com ) 매주. Spybot이 포착하지 못하는 것은 AdAware가 포착합니다. (AdAware의 유료 버전에는 잘 작동하는 실시간 광고 차단 및 팝업 차단 애플리케이션이 포함되어 있습니다.)
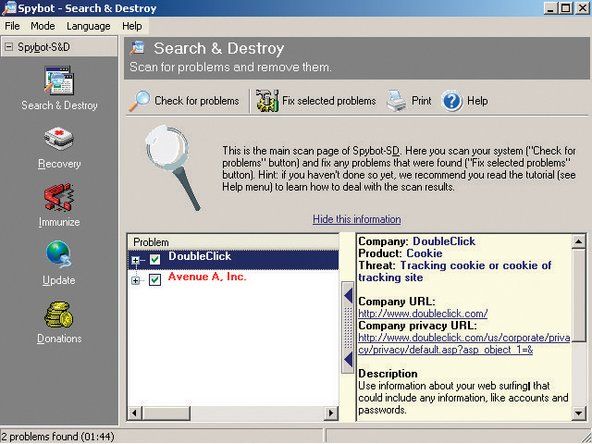
그림 3-19 : SpyBot Search & Destroy를 사용하여 맬웨어 탐지 및 제거
기본적으로 Windows는 불필요한 백그라운드 서비스를 많이 실행합니다. 불필요한 서비스를 비활성화하면 시스템 리소스 소비를 줄이고 보안 악용의 잠재적 진입 점을 제거하는 두 가지 이점이 있습니다. 서비스 정책 편집기를 사용하여 Windows XP 서비스의 시작 동작을 구성 할 수 있습니다. 이렇게하려면 시작 실행을 클릭하고 services.msc를 입력합니다. 실행 대화 상자에서 Enter 키를 누릅니다. 다음과 같이 서비스 정책 편집기가 나타납니다. 그림 3-20 .
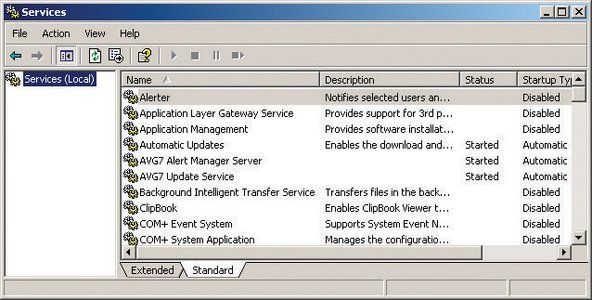
그림 3-20 : Windows XP 서비스 정책 편집기
다음과 같이 서비스 이름을 두 번 클릭하여 해당 서비스에 대한 속성 시트를 표시합니다. 그림 3-21 . '시작 유형'드롭 다운 목록을 사용하여 시작 유형을 자동, 수동 또는 비활성화로 적절하게 설정합니다. 서비스가 현재 실행 중이면 중지 버튼을 클릭하여 중지합니다. 다른 서비스가 해당 서비스에 의존하는 경우 Windows는 해당 서비스를 중지하면 종속 서비스도 중지된다는 경고 대화 상자가 표시됩니다. 모든 서비스의 시작 설정을 재구성 한 후 시스템을 다시 시작하여 변경 사항을 적용하십시오.
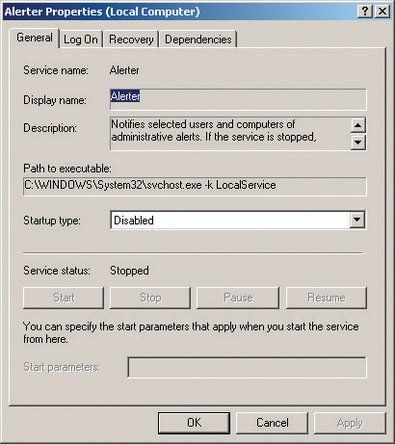
그림 3-21 : Alerter 서비스의 속성 시트
주거 또는 SOHO 환경에서 일상적으로 사용되는 일반적인 Windows XP 시스템의 경우 다음 Microsoft 서비스를 활성화하는 것이 좋습니다.
- 자동 업데이트
- 암호화 서비스
- DHCP 클라이언트
- 이벤트 로그
- 도움말 및 지원
- HID 입력 서비스
- 플러그 앤 플레이
- 인쇄 스풀러
- 보호 된 스토리지
- 원격 액세스 자동 연결 관리자
- 원격 액세스 연결 관리자
- 원격 프로 시저 호출 (RPC)
- 원격 프로 시저 호출 (RPC) 로케이터
- 스크립트 차단 서비스
- 보안 센터
- 쉘 하드웨어 감지
- Windows 오디오
- WIA (Windows Image Acquisition)
- 윈도우 인스톨러
- Windows Management Instrumentation
- Windows Management Instrumentation 드라이버 확장
- 워크 스테이션
다음에 나열된 서비스를 제외하고 다른 모든 Microsoft 서비스를 비활성화합니다. 표 3-2 . 이러한 서비스 중 일부, 특히 시스템 복원 서비스 및 테마는 상당한 시스템 리소스를 사용하며 제공하는 기능이 필요하지 않는 한 비활성화하는 것이 가장 좋습니다.
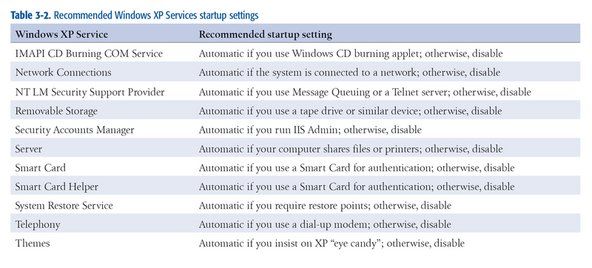
표 3-2 : 권장 Windows XP 서비스 시작 설정
Microsoft가 Windows XP에 포함하는 다양한 서비스 외에도 많은 시스템에서 타사 서비스를 실행합니다. 서비스 정책 편집기를 사용하여 Microsoft가 아닌 서비스를 확인하는 것은 어렵습니다. 다행히도 시스템 구성 유틸리티라는 또 다른 대안이 있습니다. 실행하려면 시작 실행을 클릭하고 msconfig를 입력하십시오. 실행 대화 상자에서 Enter 키를 누릅니다. 설치된 서비스를 표시하려면 서비스 탭을 클릭하십시오. 다음과 같이 Microsoft 이외의 서비스 만 표시하려면 모든 Microsoft 서비스 숨기기 확인란을 선택합니다. 그림 3-22 .
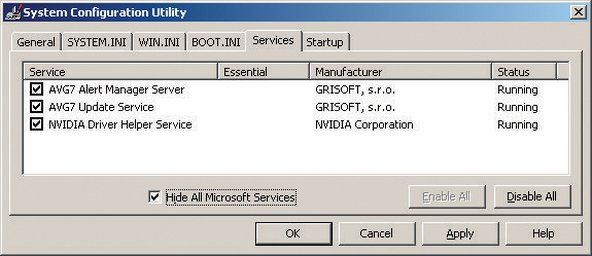
그림 3-22 : 타사 서비스를 표시하는 Windows XP 시스템 구성 유틸리티
에 그림 3-22 , 세 가지 타사 서비스가 실행 중입니다. 이 중 두 개는이 시스템에서 실행되는 AVG 바이러스 백신 소프트웨어의 일부이며, 하나는 NVIDIA 비디오 어댑터에서 사용됩니다. 이들 중 어느 것도 의심스럽지 않으므로 조치가 필요하지 않습니다. 그러나 스파이웨어에 의해 설치되는 서비스를 포함하여 악성 일 수있는 다른 많은 타사 서비스가 있습니다. 타사 서비스가 실행 중이고 그 목적을 알지 못하는 경우 자세히 조사하십시오. 확실하지 않은 경우 확인란을 선택 취소하여 서비스를 비활성화하고 시스템을 테스트하여 해당 서비스를 비활성화하면 문제가 발생하는지 확인하십시오.
다음과 같이 시스템 구성 유틸리티 시작 페이지에서 Windows가 시작시 실행되는 실행 프로그램을 나열 할 수도 있습니다. 그림 3-23 .
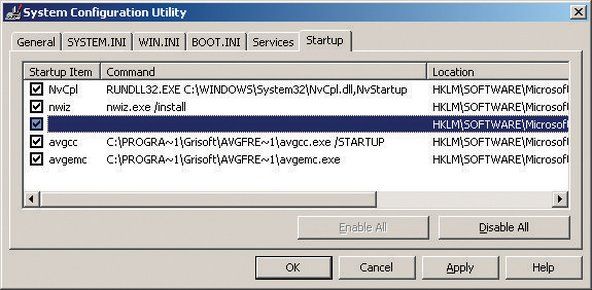
그림 3-23 : 시작시 실행되는 프로그램을 표시하는 Windows XP 시스템 구성 유틸리티
keurig k-compact all lights 깜박임
이 경우 Windows가이 시스템에서 시작할 때 실행하는 5 개의 실행 프로그램 중 4 개는 분명히 무해합니다. NvCpl NVIDIA 제어판 유틸리티입니다. nwiz 우리가 사용하는 파일 관리 프로그램 인 WhizFolders Organizer Pro의 실행 파일입니다. NvCpl 및 avgemc AVG Anti-Virus 소프트웨어의 두 가지 실행 파일입니다. 그러나 목록 중간에 강조 표시된 항목은 실행 가능한 프로그램 이름이 표시되지 않았기 때문에 우리를 염려했습니다. 바이러스, 웜 또는 스파이웨어에 의해 설치된 시작 실행 파일에서 예상 할 수있는 동작 자체가 의심 스럽기 때문에 자세히 살펴볼 가치가 있습니다.
이렇게하려면 시작 실행을 클릭하고 regedt32를 입력하여 레지스트리 편집기를 시작합니다. (또는 더 간단한 편집기를 선호하는 경우 regedit) 대화 상자에서 Enter 키를 누릅니다. 레지스트리 구조를 탐색하여 키를보십시오. HKEY_LOCAL_MACHINESOFTWAREMicrosoftWindowsCurrentVersionRun 시작 실행 파일이 나열됩니다. 그림 3-24 프로그램 Registry Mechanic에 의해 분명히 설치된 키의 내용을 보여 주며 걱정할 필요가 없습니다. 시작 실행 파일이 분명히 악성 프로그램 인 경우 레지스트리 편집기로 삭제하면됩니다. 확실하지 않은 경우 단순히 삭제하는 대신 Google을 사용하여 실행 파일 이름을 검색하십시오.
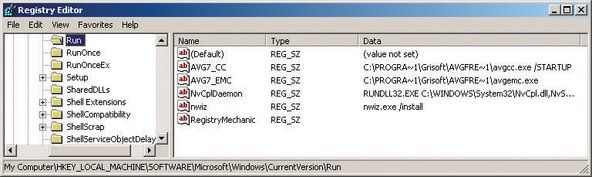
그림 3-24 : 레지스트리 편집기에서 시작 프로그램보기
플레이해도 괜찮습니다
시작 구성을 실험하는 것을 망설이지 마십시오. 시스템에 해를 끼칠 수있는 비활성화 할 수있는 것은 없습니다. 최악의 경우 시작 실행 파일을 비활성화하면 프로그램이 제대로 작동하지 않을 수 있습니다. 바이러스 백신 및 맬웨어 스캐너 및 PIM과 같은 특정 시작 프로그램이 실행되어야한다고 확신하지 않는 한 계속해서 비활성화하십시오. 시스템을 재부팅하고 손상된 것이 있는지 확인하십시오. 그렇다면 비활성화 한 것이 무엇이든 다시 활성화하고 좀 더 플레이하십시오.
마지막으로 CleanMyPC ()와 같은 레지스트리 클리너를 주기적으로 실행하는 것이 좋습니다. http://www.registry-cleaner.net ) 또는 레지스트리 메카닉 ( http://www.pctools.com ),에 표시 그림 3-25 . 레지스트리 악용이 점점 보편화되고 있으므로 레지스트리 유지 관리를 시스템 보안의 요소로 포함합니다. 시스템이 악성 소프트웨어에 감염된 적이 없더라도 시스템의 성능과 안정성을 높이기 위해 레지스트리를 주기적으로 정리하고 압축하는 것이 좋습니다.
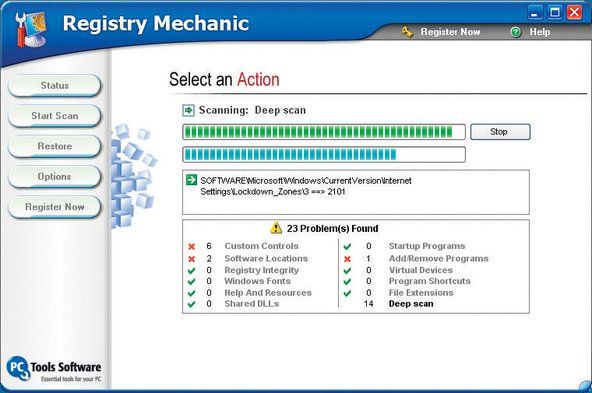
그림 3-25 : Registry Mechanic 또는 유사한 제품을 사용하여 레지스트리를 스캔하고 정리합니다.
사용 가능한 많은 레지스트리 도구가 있습니다. 대부분은 상업용 또는 셰어웨어 제품이지만 대부분은 무료 다운로드를위한 무능한 데모로 제공됩니다. 일부는 향상된 레지스트리 편집, 사용하지 않는 항목 제거 또는 레지스트리 힙 조각 모음과 같은 레지스트리 유지 관리의 한 측면 만 수행합니다. 다른 것들은 많은 레지스트리 관련 기능을 하나의 제품으로 결합합니다. 먼저 언급 한 두 제품 중 하나 또는 둘 다를 다운로드하여 사용해 보는 것이 좋습니다. 둘 다 충분하지 않으면 '레지스트리 클리너'에 대한 Google 검색은 수십 가지 다른 가능성을 나타냅니다.
하드 드라이브 관리
이 섹션을 작성하기 시작하면서 하드 드라이브 중 하나를 확인했습니다. 11,607 개 폴더에 185,503 개의 파일이있었습니다. 그들 모두가 무엇인지는 누구나 추측 할 수 있습니다. 물론 일부는 프로그램 및 시스템 파일입니다. 수백 개의 문서와 스프레드 시트, 수천 개의 오디오 파일, 이미지 등이 있다는 것을 알고 있습니다. 그러나 이러한 185,503 파일의 대부분은 임시 및 백업 파일, 중복 및 현재 데이터 파일의 이전 버전, 브라우저 캐시 파일 및 유사한 쓰레기 일 것입니다. 그들이하는 일은 하드 드라이브를 어지럽히고 공간을 낭비하고 디스크 성능을 저하시키는 것입니다. 집과 집에서 당신을 먹는 것을 막기 위해 때때로 가지 치기를해야합니다.
임시 (일반) 파일 정리
몇 가지 환경 변수를 설정하여 TEMP 파일이 Documents and Settings 디렉토리 아래의 숨겨진 폴더에 묻히지 않고 한 위치에 저장되도록 할 수 있습니다. 이렇게하려면 폴더를 만듭니다. C : TEMP 그리고 다음을 수행하십시오.
- 내 컴퓨터 속성 고급 탭을 마우스 오른쪽 버튼으로 클릭합니다.
- 환경 변수 버튼을 클릭하고 TEMP 및 TMP 값을 C : TEMP 강조 표시하고 편집 버튼을 선택하고 엄청나게 긴 경로를 C : TEMP .
- 새로 만들기 단추를 사용하여 TMPDIR이라는 다른 값을 추가하고 해당 경로를 C : TEMP 게다가.
- 사용자 변수 아래의 상자에있는 시스템 변수에서 동일한 작업을 수행하고 다시 TMPDIR이라는 변수를 추가하고 해당 값을 C : TEMP .
이러한 환경 변수를 무엇으로 설정했는지에 관계없이 Windows 탐색기를 열고 백분율 기호로 묶인 이름 (예 : % TEMP % )를 주소 필드에 입력하고 Enter 또는 Return을 누릅니다. 주기적으로이 디렉토리를 방문하여 몇 주가 지난 파일과 폴더를 삭제해야합니다. Windows 설치 프로그램은 큰 임시 파일을 남겨 두는 것으로 악명이 높습니다.
브라우저의 캐시를 지우는 것이 좋은 첫 번째 단계입니다. 이렇게하면 파일 수가 수천 개의 파일만큼 감소하고 브라우저 캐시 크기에 따라 기가 바이트 이상의 디스크 공간을 복구 할 수 있습니다. 그런 다음 명령 프롬프트로 이동하여 다음과 같은 명령을 실행할 수 있습니다.
del *.bak /s
del *.bk! /s
del *.tmp /s
등등. 이러한 무차별 대입 접근 방식은 수천 개의 불필요한 파일을 제거하고 기가 바이트의 디스크 공간을 복구 할 수 있지만 기껏해야 불완전한 솔루션입니다. 첫째, 모든 확장자를 찾을 것이라고 생각하지 않았기 때문에 드라이브에 불필요한 파일이 많이 남게 될 것입니다. 둘째, 실제로 보관하고 싶은 일부 파일을 삭제하게 될 수 있으며 나중에 해당 파일을 검색 할 때까지 삭제 한 사실을 알지 못할 수도 있습니다. 셋째,주의를 기울이지 않으면 손가락의 미끄러짐은 비참한 결과를 초래할 수 있습니다.
파일 정리 용으로 설계된 유틸리티를 사용하는 것이 좋습니다. Microsoft는 이러한 목적으로 애플릿을 포함하고 있지만 일반적으로 Microsoft 애플릿과 마찬가지로 기능이 부족합니다. Windows 디스크 정리 애플릿, 그림 3-26 , 약 30 초 동안 수동으로 할 수없는 작업을 수행합니다.
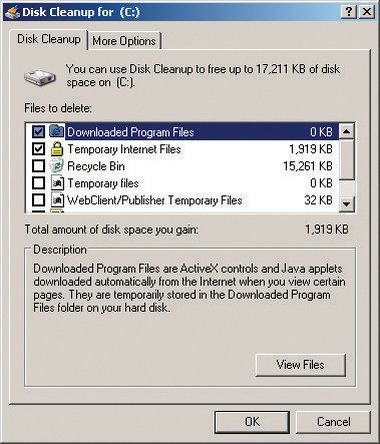
그림 3-26 : Windows XP 디스크 정리 유틸리티
다행히도 상용 유틸리티로 사용할 수있는 더 나은 대안이 있습니다. 우리가 가장 좋아하는 것은 ShowSize ( http://www.showsize.com ),에 표시 그림 3-27 , 하드 드라이브를 깨끗하고 체계적으로 유지하는 데 필요한 모든 도구를 제공합니다.
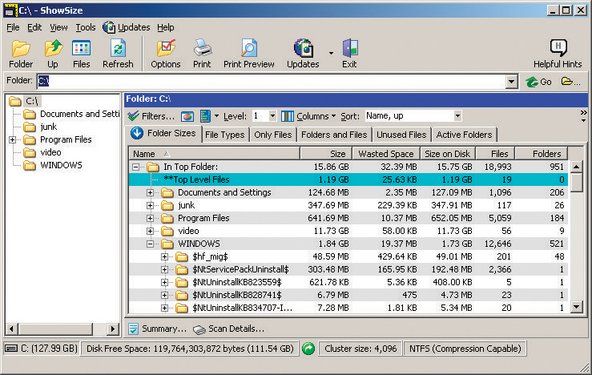
그림 3-27 : ShowSize 디스크 정리 유틸리티
하드 드라이브에서 불필요한 파일을 정리했으면 디스크 조각 모음을 실행할 차례입니다. 하드 드라이브에서 파일을 작성, 수정 및 삭제할 때 Windows는 드라이브에 연속적으로 저장된 모든 파일을 유지하려고합니다. 안타깝게도 Windows는이 작업을 잘 수행하지 못하기 때문에 다양한 파일 조각이 드라이브의 여기, 저기, 그리고 드라이브의 모든 곳에 흩어져 있습니다. 파일 조각화 또는 디스크 조각화 .
조각화에는 여러 가지 바람직하지 않은 효과가 있습니다. 파일을 읽고 쓰기 위해 드라이브 헤드를 지속적으로 재배치해야하므로 하드 디스크 성능이 저하됩니다. 잘못 조각난 드라이브의 읽기 및 쓰기 성능은 새로 조각 모음 된 드라이브보다 훨씬 느립니다. 특히 드라이브가 거의 가득 찬 경우에는 더욱 그렇습니다. 그 여분의 헤드 움직임은 또한 더 높은 소음 수준에 기여하며 그렇지 않은 경우보다 더 빨리 드라이브가 고장날 수 있습니다. 마지막으로 드라이브에 오류가 발생하면 해당 드라이브가 최근에 조각 모음 된 경우 데이터를 복구하는 것이 훨씬 쉽고 비용이 적게 듭니다.
NTFS 및 조각화
수년 동안 Microsoft는 NTFS가 조각화되지 않는다고 주장했습니다. 같이 그림 3-28 인구 밀도가 낮은 드라이브에서도 사실이 아닙니다. 이 드라이브의 13 % 만 사용 중이지만 Windows는 여전히 대부분의 점유 공간을 조각화했습니다. Windows 디스크 조각 모음 유틸리티 실행이 완료된 후에도 일부 조각화가 남아 있습니다. 얇은 녹색 막대는 Windows가 실행 중일 때 항상 열려있는 마스터 파일 테이블 및 페이징 파일 인 시스템 파일이므로 번들로 제공되는 Windows 유틸리티로 조각 모음을 수행 할 수 없습니다. 조각 모음 후 아무데도없는 파란색 막대에 관해서는 Windows가 왜 이런 일을하는지 알 수 없지만 항상 모든 파일을 통합하는 대신 최소한 몇 개의 파일을 자체적으로 남겨 두는 것 같습니다.
디스크 조각화에 대한 해결책은 조각 모음 유틸리티를 주기적으로 실행하는 것입니다. 조각 모음 유틸리티는 각 파일을 읽고 연속적으로 다시 작성하므로 파일 액세스 속도가 훨씬 빨라집니다. Windows와 함께 제공되는 디스크 조각 모음 유틸리티는 다음과 같습니다. 그림 3-28 , 느리고 비효율적이며 기능이 부족합니다. 하지만, 무료이며 (보통) 작업을 수행하기에 충분합니다.
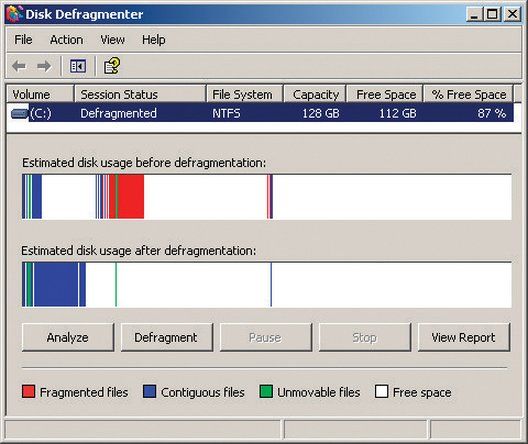
그림 3-28 : Windows XP 디스크 조각 모음 유틸리티
xbox one은 tv에 연결되지 않습니다
더 많은 기능과 더 나은 성능을 가진 조각 모음이 필요한 경우 상용 조각 모음 유틸리티를 구입하는 것이 좋습니다. 가장 잘 알려진 두 가지 상업용 조각 모음은 Vopt ( http://www.vopt.com ) 및 Diskeeper ( http://www.diskeeper.com ). 우리는 둘 다 수년 동안 사용해 왔으며 둘 중 하나에 문제가 없었습니다.
Windows XP 디스크 조각 모음 유틸리티의 주요 실패 중 하나는 최소한 후프를 수행하지 않는 한 페이징 파일을 조각 모음 할 수 없다는 것입니다. Windows는 페이징 파일을 사용하여 주 메모리에 공간이없는 응용 프로그램과 데이터를 저장합니다. 여러 애플리케이션을 동시에 실행하거나 대용량 데이터 세트를 사용하면 필연적으로 메인 메모리가 가득 차게됩니다. 이 경우 Windows는 일시적으로 비활성 응용 프로그램과 데이터를 페이징 파일로 교체합니다. 페이징 파일은 많은 '변동'을 겪기 때문에 항상 심하게 조각화되어 사용자 프로그램과 데이터의 조각화가 증가합니다.
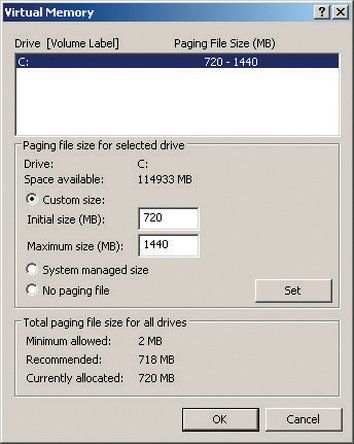
그림 3-29 : Windows XP 가상 메모리 대화 상자
안타깝게도 Windows의 설계로 인해 Windows가 실행되는 동안 페이징 파일의 조각 모음을 수행 할 수 없습니다. 그러나 페이징 파일을 조각 모음하는 방법에는 두 가지가 있습니다. 먼저 Diskeeper와 같은 상용 조각 모음이나 무료 페이지 조각 모음 ( http : //www.sysinternals.com/Utilities/Pa ... ) Windows가로드되기 전에 실행되는 부팅시 조각 모음 제거 유틸리티를 제공합니다. 또는 Windows XP 디스크 조각 모음 유틸리티를 사용하여 다음 단계를 수행하여 페이징 파일 조각 모음을 수행 할 수 있습니다.
- 내 컴퓨터를 마우스 오른쪽 버튼으로 클릭하고 속성을 선택하여 시스템 속성 대화 상자를 표시합니다.
- 고급 탭을 클릭하십시오.
- 성능 창에서 설정 버튼을 클릭하여 성능 옵션 대화 상자를 표시합니다.
- 고급 탭을 클릭하십시오.
- 가상 메모리 창에서 변경 버튼을 클릭하여 다음과 같이 가상 메모리 대화 상자를 표시합니다. 그림 3-29 .
- 나중에 페이징 파일을 복원 할 때 사용할 현재 페이징 파일 크기를 적어 두거나 기억합니다.
- '페이징 파일 없음'라디오 버튼을 선택하고 설정 버튼을 클릭하여 페이징 파일 시스템을 0으로 변경합니다.
- 이제 페이징 파일없이 작동 할 컴퓨터를 다시 시작합니다.
- Windows XP 디스크 조각 모음 유틸리티를 실행하여 하드 드라이브 조각 모음을 수행합니다.
- 조각 모음이 완료되면 1 ~ 5 단계를 반복하여 가상 메모리 대화 상자를 표시합니다.
- 페이징 파일 크기를 원래 값으로 재설정하십시오.
- 시스템을 다시 시작하면 원래 크기의 조각 모음 된 페이징 파일로 작동합니다.
시스템 업데이트 유지
하드웨어 및 소프트웨어 회사는 업데이트 된 소프트웨어, 장치 드라이버 및 펌웨어를 주기적으로 출시합니다. 이러한 업데이트는 보안과 관련이 있거나 새로운 기능 또는 새 장치와의 호환성에 대한 지원을 추가 할 수 있습니다. 이러한 업데이트에 대한 정보를 계속 확인하는 것이 좋지만 업데이트 설치와 관련하여 황금률은 '고장되지 않았다면 고치지 마십시오'입니다.
불안을 통한 보안
아이러니하게도 Microsoft의 자동 업데이트 서비스를 사용하려면 지구상에서 가장 안전한 브라우저 인 Internet Explorer를 사용해야합니다.
설치하기 전에 각 업데이트를 평가하십시오. 대부분의 업데이트에는 업데이트가 수행하는 작업과 수정되는 문제를 정확히 설명하는 릴리스 정보 또는 유사한 문서가 포함됩니다. 특정 업데이트로 발생한 문제가 해결되거나 필요한 지원을 추가하는 경우 업데이트를 설치하십시오. 그렇지 않으면 매우 조심하십시오. 한 번 이상 정당한 이유없이 업데이트를 설치했으며 업데이트로 인해 예전에는 작동하던 문제가 발견되었습니다. 업데이트를 제거하고 원래 버전으로 되 돌리면 실패한 업데이트에서 복구 할 수있는 경우가 많지만 때로는 드라이브를 포맷하고 모든 것을 처음부터 다시 설치하는 것이 유일한 해결책입니다.
운영 체제 및 애플리케이션 소프트웨어 업데이트
운영 체제 및 응용 프로그램 소프트웨어 업데이트는 일반적인주의 규칙에 대한 한 가지 예외입니다. 특히 Windows는 웜 및 기타 악성 소프트웨어의 지속적인 공격을 받고 있으므로 일반적으로 중요한 Windows 패치를 가능한 한 빨리 적용하는 것이 좋습니다.
Microsoft는 Microsoft Update 서비스 ( http : //update.microsoft.com/microsoftupd ... ) Windows 및 Office 패치를 유지하는 프로세스를 자동화합니다. 패치를 자동으로 다운로드하고 설치하도록 Microsoft Update를 구성하려면 제어판을 표시하고 보안 센터를 선택합니다. 보안 센터 대화 상자 하단의 '보안 설정 관리 :'창에서 자동 업데이트 링크를 클릭하여 다음과 같이 자동 업데이트 대화 상자를 표시합니다. 그림 3-30 .
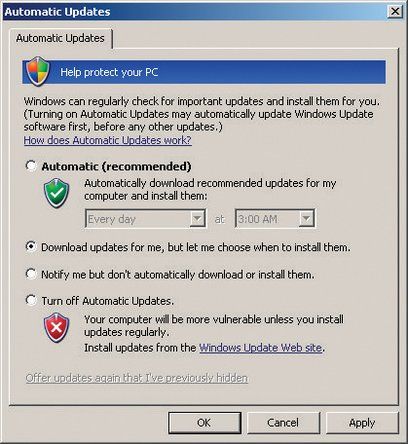
그림 3-30 : Windows XP 자동 업데이트 구성 대화 상자
권장 (및 기본) 설정은 자동으로, Windows에서 사용자 개입없이 업데이트를 다운로드하고 설치합니다. 그것은 우리의 취향에 대해 너무 신뢰합니다. 돌이켜 보면 설치하지 않았 으면하는 Microsoft 패치로 인해 여러 번 불 태워졌습니다. 두 번째 옵션을 선택하면 업데이트가 백그라운드에서 자동으로 다운로드되지만 사용자가 승인 할 때까지 설치되지 않는 옵션을 선택하거나 업데이트를 사용할 수있을 때만 알려주는 세 번째 옵션을 선택하는 것이 좋습니다.
적어도 Windows의 경우 사용 가능한 업데이트를 확인할 수있는 중앙 위치가 없기 때문에 응용 프로그램 소프트웨어 관리가 더 문제가됩니다. (Linux가이 점에서 훨씬 우수합니다. 대부분의 최신 Linux 배포판은 운영 체제 및 설치된 대부분 또는 모든 응용 프로그램에 대해 사용 가능한 업데이트에 대해 하나의 중앙 저장소를 자동으로 확인할 수 있습니다.) Windows에서는 각 응용 프로그램에 대한 업데이트를 직접 검색해야합니다.
다행히 오늘날 대부분의 주요 응용 프로그램과 많은 사소한 응용 프로그램은 주기적으로 업데이트를 자동으로 확인하거나 최소한 그렇게하라는 메시지를 표시합니다. 브라우저, 이메일 클라이언트 및 P2P 패키지와 같이 인터넷을 많이 사용하는 애플리케이션을 주시하는 것이 좋습니다. 이러한 애플리케이션에 대한 익스플로잇은 비교적 흔하며 잠재적으로 심각한 결과를 초래합니다. 위험이없는 다른 애플리케이션은 이러한 면밀한 감독이 필요하지 않습니다. 예를 들어, CD 굽기 응용 프로그램이나 파일 뷰어에 심각한 보안 허점이 발생할 가능성이 적습니다. (어도비의 Acrobat Reader는 심각한 보안 허점을 수정하기 위해 여러 번 패치되었지만 전례가 없습니다.)
장치 드라이버 업데이트
Windows, Linux 및 기타 모든 최신 운영 체제는로드 가능한 장치 드라이버가 OS 커널에서 직접 지원하지 않는 장치에 대한 지원을 추가 할 수있는 확장 가능한 아키텍처를 사용합니다. 시스템은 장치 드라이버를 사용하여 비디오 어댑터, 사운드 어댑터, 네트워크 어댑터 및 기타 주변 장치를 지원합니다.
BIOS 및 기타 펌웨어 코드 외에 장치 드라이버 코드는 PC에서 실행되는 가장 신중하게 디버깅 된 소프트웨어이므로 오래된 드라이버도 심각한 버그가있을 가능성이 낮습니다. 업데이트 된 드라이버는 성능을 향상시키고 추가 기능에 대한 지원을 추가하는 등의 작업을 수행 할 수 있으므로 업데이트 된 장치 드라이버를 주시하는 것이 좋습니다. 일반적으로 새 하드웨어를 설치할 때마다 장치 드라이버를 업데이트하는 것이 좋습니다.
비디오 어댑터 드라이버 (및 어느 정도 오디오 어댑터 드라이버)는 특히 PC에서 3D 게임을하는 경우 특별한 경우입니다. 비디오 어댑터 제조업체는 새 게임에 대한 지원을 추가하고 기존 게임의 성능을 조정하기 위해 드라이버를 자주 업데이트합니다. 대부분의 경우 이전 모델 비디오 어댑터를 사용하더라도 성능이 크게 향상 될 수 있습니다. 게임을하는 경우 매월 비디오 어댑터 업데이트를 확인하십시오. 그렇지 않으면 3 ~ 6 개월마다 충분합니다.
펌웨어 업데이트
펌웨어는 하드웨어와 소프트웨어의 중간입니다. 펌웨어는 PC 내부의 비 휘발성 메모리 칩에 반영구적으로 저장되는 소프트웨어입니다. 예를 들어, 기본 시스템 BIOS는 펌웨어입니다. 그러나 메인 시스템 BIOS가 시스템의 유일한 펌웨어는 아닙니다. 비디오 및 오디오 어댑터에서 네트워크 카드, RAID 컨트롤러, 하드 드라이브 및 광학 드라이브에 이르는 거의 모든 주변 장치에는 자체 펌웨어가 있습니다.
마더 보드 BIOS 및 기타 펌웨어에 대한 업데이트를 주시하는 것이 좋지만 이러한 업데이트를 적용할지 여부를 결정할 때는주의해야합니다. 다시 말하지만, 일반적으로 고장 나지 않았다면 고치지 마십시오. 어느 정도 결정은 장치의 수명에 따라 다릅니다. 새로 도입 된 구성 요소의 경우 수명주기 초기에 여러 펌웨어 업데이트를 사용할 수있는 것은 매우 일반적입니다. 시간이 지남에 따라 펌웨어 업데이트는 일반적으로 덜 자주 발생하며 중요한 업데이트보다는 사소한 수정 또는 기능 추가가되는 경향이 있습니다.
주요 예외는 광학 작가입니다. CD 및 DVD 버너의 펌웨어에는 드라이브가 다양한 브랜드 및 미디어 유형에 대해 최적의 쓰기 전략을 사용할 수 있도록하는 쓰기 스키마가 포함되어 있습니다. 새로운 브랜드의 미디어가 소개됨에 따라 광학 드라이브 제조업체는 새로운 유형의 미디어를 지원하기 위해 펌웨어를 업데이트합니다. 새 디스크 배치를 구입할 때마다 광학 라이터의 펌웨어 업데이트를 확인하는 것이 좋습니다.
다리 굽기
일반적으로 잘못된 펌웨어 업데이트에서 쉽게 복구 할 수 있습니다. 예를 들어 DVD 라이터에서 펌웨어를 업데이트했는데 제대로 작동하지 않는 경우 일반적으로 이전 펌웨어 개정판을 사용하여 드라이브를 다시 업데이트하고 시작한 위치로 돌아갈 수 있습니다. 마더 보드 BIOS를 업데이트하면 다른 이야기가됩니다. BIOS 업그레이드에 실패하면 보드를 사용할 수 없게되어 수리를 위해 공장에 반환해야합니다. 마더 보드 BIOS 업그레이드 실패의 가장 흔한 원인은 업데이트 프로세스 중 정전입니다. 가능하면 마더 보드 BIOS를 업데이트하기 전에 시스템을 UPS에 연결하십시오.
더 나은 마더 보드는 두 가지 방법 중 하나로이 문제를 방지합니다. 일부에는 두 개의 BIOS가 설치되어 있습니다. 업데이트가 실패하는 동안 문제가 발생한 경우 백업 BIOS를 사용하여 시스템을 시작한 다음 기본 BIOS를 복구 할 수 있습니다. 인텔은 다르지만 똑같이 효과적인 방법을 사용합니다. 인텔 마더 보드에서 BIOS 업데이트 프로세스가 실패하면 점퍼를 BIOS 복구 위치로 설정하기 만하면됩니다. 업데이트가 실패한 후에도 인텔 BIOS에는 플로피 드라이브에서 부팅을 시도 할 수있는 충분한 스마트 기능이 있습니다. BIOS 데이터 파일을 플로피 디스크에 복사하고 점퍼를 복구 위치로 설정하고 시스템을 재부팅하고 BIOS 업데이트가 자동으로 설치되도록 할 수 있습니다.
Windows 부패 치료
Microsoft는 Windows에 대해 두 가지 매우 나쁜 설계 결정을 내 렸습니다. 사실, 그들은 두 가지 이상의 나쁜 결정을 내렸지 만 두 가지가 주요 관심사입니다.
사용의 개념 DLL ( 동적으로 연결된 라이브러리 또는 동적 링크 라이브러리 )은 수백만 명의 Windows 사용자가 증명할 수 있으므로 처음부터 결함이있었습니다. 동일한 이름을 가진 동일한 DLL의 이전 버전과 새 버전이 시스템에 공존 할 수 있으며 Windows는 이러한 다양한 버전에 대한 엄격한 관리를 제공하지 않습니다. 최신 버전의 응용 프로그램은 필요한 이전 버전의 DLL에서 작동하지 않는 경우가 많습니다. 이는 충분히 나쁘지만 이전 버전의 응용 프로그램은 최신 버전의 DLL에서 작동하지 않을 수 있습니다. 즉, 한 프로그램에 대한 업데이트를 설치하는 것만 큼 간단한 것이 다른 프로그램을 손상시킬 수 있습니다. 에 오신 것을 환영합니다 DLL 지옥 .
그만큼 Windows 레지스트리 Novell NetWare의 앤티크 버전에 사용 된 바인더 리를 본뜬 것으로 보이는 패턴은 이중 흠집의 두 번째 부분입니다. Windows NT의 도입과 함께 Microsoft는 중앙 레지스트리의 모호한 이점을 위해 단순한 일반 텍스트 구성 파일 사용을 포기했습니다. 레지스트리 개념은 엄격한 제어와 강력한 관리 도구를 사용하여 제대로 구현 되었으면 작동했을 수도 있지만 Microsoft는 그 어느 것도 수행하지 않았습니다. 대신 레지스트리는 전문가조차 해독하는 데 어려움을 겪는 거대한 스파게티 더미입니다. 일반적인 Windows 상자의 레지스트리는 Topsy처럼 커져서 쓸모없는 데이터가 장소를 어지럽히고 새로운 데이터가 충돌이나 이전 버전과의 호환성을 고려하지 않고 아무렇게나 추가되었습니다. Microsoft는 레지스트리를 유지하기위한 가장 기본적인 도구만을 제공하며, 최고의 상용 레지스트리 유지 관리 소프트웨어조차도 그 문제를 없애기 위해 많은 일을 할 수 있습니다.
결론은 모든 Windows 시스템에 자체 파괴의 씨앗이 포함되어 있다는 것입니다. 새 소프트웨어가 설치되고 오래된 소프트웨어가 삭제됨에 따라 수개월 및 수년에 걸쳐 Windows는 점점 더 불안정 해집니다. DLL 충돌이 점점 일반화되고 성능이 저하됩니다. 이 현상은 일반적으로 다음과 같이 알려져 있습니다. 윈도우 레드 . 주의 깊은 설치 관행과주기적인 레지스트리 정리는 Windows Rot를 느리게 할 수 있지만 경험상 완전히 막을 수있는 것은 없습니다.
Microsoft는 Vista가 이번에는 확실히 Windows Rot 문제를 해결할 것이라고 주장합니다. 그들이 옳을 수도 있지만 우리는 그것을 의심합니다. 안타깝게도 Microsoft가 처음부터 Windows를 다시 작성하거나 다른 운영 체제로 전환하지 않는 Windows Rot에 대해 우리가 알고있는 유일한 해결책은 하드 드라이브를 베어 메탈로 제거하고 Windows 및 모든 응용 프로그램을 다시 설치 한 다음 복원하는 것입니다. 데이터. 대부분의 고급 사용자는 6 개월에서 1 년마다이 작업을 수행하지만 일반 사용자도 1 ~ 2 년마다 새로 설치하면 도움이 될 것입니다.
새로 설치해야 할 때라는 확실한 징후 중 하나는 시스템이 바이러스 나 하드웨어 문제로 인한 것이 아닌 방식으로 이상하게 작동하기 시작한다는 것입니다. 특히 새 소프트웨어를 설치하거나 드라이버를 업데이트 한 직후에 발생하는 경우 시스템에 대한 기타 중요한 변경. 그러나 Windows Rot는 훨씬 더 미묘한 방식으로 나타날 수 있습니다. 다시 설치하지 않고 1 ~ 2 년 동안 Windows 시스템을 사용해 왔는데 예전보다 훨씬 느려 보인다면 아마 상상이 아닐 것입니다. 느린 성능 외에도 Windows Rot는 심각한 메모리 누수에서 임의 재부팅에 이르기까지 다양한 문제를 일으킬 수 있습니다.
Windows Rot의 세부 사항을 파악하거나 특정 시스템이 그로 인해 고통받는 정도를 파악하기가 너무 어렵 기 때문에 필요 여부에 관계없이 일년에 한 번 새로 설치하는 것이 좋습니다.
정기 유지 보수 체크리스트
표 3-3 정기 유지 관리를 위해 권장되는 절차를 요약합니다.
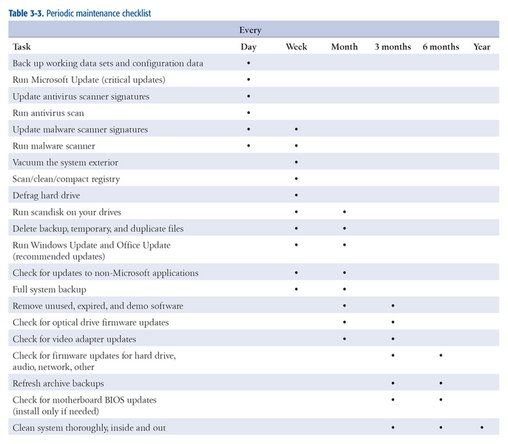
표 3-3 : 정기 유지 보수 체크리스트
컴퓨터 시스템 유지 관리에 대한 추가 정보