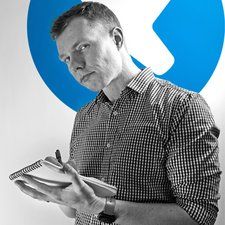Asus 노트북
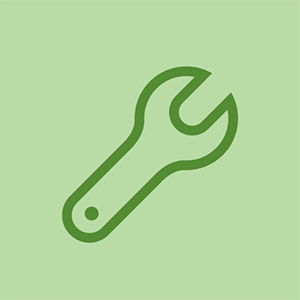
담당자 : 361
게시 일시 : 2017 년 1 월 25 일
야! 내 Asus 노트북 X553M이 Windows 10에서 실행 중입니다! 오늘 전원을 켰는데 사용 가능한 Wi-Fi 네트워크가 표시되지 않고 화면 하단에 빨간색 'x'가있는 이더넷 케이블 기호 만 표시됩니다. 네트워크 연결 재설정부터 모든 것을 시도했지만 아무것도 작동하지 않으며 가능한 한 빨리 Wi-Fi를 가동하고 실행해야합니다! 이 문제를 해결하기 위해 무선 어댑터를 구입해야하는지 확실하지 않습니다 (이 노트북에서 Wi-Fi 연결이 1 년 이상 작동했지만). 어떤 도움을 주시면 감사하겠습니다!
이더넷 케이블이 연결되어 있지 않은지 확인하십시오.
ASUS X540UB 노트북에 동일한 문제가 있습니다. 새로운 Windows 10 Pro를 설치했는데 WiFi 어댑터가 작동하지 않습니다.
안녕하세요 @ Zlatko Mozetic,
장치 관리자에서 WiFi 어댑터의 상태는 어떻습니까?
여기에 대한 링크가 있습니다. 최신 Asus Win 10 드라이버 . 스크롤하여 어댑터에 적합한 WiFi 드라이버를 찾은 다음 설치하여 차이가 있는지 확인하십시오.
안녕 헉
이것이 상태입니다.
https://postimg.cc/image/6l670k70t/
Asus 웹 사이트를 방문했습니다.
https : //www.asus.com/Laptops/ASUS-Laptop ...
그리고 내 노트북의 드라이버를 검색했습니다. PC를 통해 찾아 외부 디스크에 다운로드 한 후 노트북으로 전송하여 설치를 시도했지만 대부분 인터넷 연결이되지 않아 설치가 완료되지 않습니다. Lol. :) 귀하의 링크에서 몇 가지를 시도해 보겠습니다. Btw thx. 그 링크와 답장을 위해. )
안녕하세요 @ Zlatko Mozetic,
이더넷 어댑터도 표시되지 않는 것이 이상합니다.
Win 10 Pro를 다시 설치하려면 랩톱에서 재설정해야 할 수 있습니다.
설치된 모든 앱은 손실되지만 데이터는 손실되지 않습니다.
답변 25 개
선택한 솔루션
| | 담당자 : 9.2k |
내가 제안하는 것은 장치 관리자에서 무선 어댑터를 비활성화했다가 다시 활성화하는 것입니다.
'이 PC'를 마우스 오른쪽 버튼으로 클릭하고 관리를 선택합니다.
장치 옵션에서 어댑터를 찾으십시오.
어댑터를 마우스 오른쪽 버튼으로 클릭하고 비활성화를 누르십시오.
그런 다음 어댑터를 마우스 오른쪽 버튼으로 클릭하고 활성화를 선택하십시오.
이틀 전에 어머니의 PC에서이 작업을 수행해야했습니다.
아주 기괴한 ....하지만 효과가 있었다. 무선 네트워크를 마우스 오른쪽 버튼으로 클릭하기 만하면됩니다. 비활성화했습니다. 30 초 기다린 후 다시 마우스 오른쪽 버튼을 클릭하고 활성화합니다. 와이파이가 문제 없어
도움이되어 기쁘다
‘이 PC’를 마우스 오른쪽 버튼으로 클릭하고‘관리’를 클릭해도 아무 팝업이 표시되지 않습니다.
안녕하세요. , 어떤 계정에 있습니까? 관리자 계정에 있어야합니다. Quest 계정은 장치 관리자에 대한 액세스를 허용하지 않습니다.
예. 이렇게하십시오.
나는 아주 오래된 에이서 노트북에서 Wi-Fi 문제를 해결하려고 노력했습니다. 다시 설치 한 Wi-Fi 드라이버를 여러 번 제거했습니다. 다른 버전을 시도했습니다.
그런 다음 공식 Acer 웹 사이트에서 최신 드라이버를 설치하고 올바른 모델을 선택하고 드라이버를 다운로드하여 설치했습니다.
여전히 신갈 Wi-Fi를 선택하지 않았습니다. 컴퓨터를 다시 시작했지만 여전히 운이 없습니다.
그런 다음 장치 관리자에서 드라이버를 비활성화하고 활성화했습니다. 작동했습니다. 이 솔루션에 감사드립니다 !!
 | 담당자 : 1 |
지난 밤에 2 시간의 긴 연구 끝에 내 랩톱 중 하나에게 일어난 일입니다. 이것이 문제가있는 모든 사람에게 도움이 될 것이라고 생각합니다.
(내 문제는 무선 어댑터와 관련이 있었지만 노력이 낭비되면 안됩니다. 그래서 모든 사람과 공유하고 싶습니다-
출처- https : //fixingblog.com/asus-laptop-wirel ...
팁-실수로 활성화 된 경우 비행기 모드를 비활성화합니다. 노트북에 이더넷 케이블이 연결되어 있지 않은지 확인)
- 먼저 컴퓨터와 기본 무선 라우터 및 모뎀을 다시 시작하십시오.
- 이제 모든 Windows 업데이트를 확인하고 바이러스 백신 소프트웨어가 있으면 업데이트도 확인하십시오.
- 동시에 키보드에서 Windows + R을 누르면 Run Box와 함께 제공됩니다. ncpa.cpl 거기에 Enter를 누르십시오. 무선 어댑터를 볼 수 있어야합니다. 재설정하십시오. 이 작동하는지 확인
- Windows 10을 실행하는 경우 Windows 진단 도구를 실행하여 모든 것이 정상인지 확인하십시오.
- 무선 어댑터를 볼 수없는 경우 컴퓨터를 작동하던 이전 날짜로 복원하십시오.
아무 일도 안되면 나는 당신이해야 할 것을 추천합니다 Asus 지원에 문의
이러한 팁이 도움이되는지 살펴보십시오.
이것에 대한 다른 해결책을 찾으면 알려주세요
정말 고맙습니다! 이것은 효과가 있었다!
comp를 이전 날짜로 어떻게 복원합니까 ???
@Kevin Gonzales,
사용할 수있는 복원 지점이 생성되었는지 확인하십시오.
제어판> 복구> 시스템 복원 열기> 다음으로 이동하여 생성 된 모든 복원 지점 날짜를 확인합니다.
아무것도 없으면 복원 지점이 구성되지 않았으며 컴퓨터를 이전 날짜로 복원 할 수 없습니다.
복원을 수행하는 경우 해당 날짜 이후에 설치된 모든 업데이트 또는 프로그램을 다시 설치해야합니다. 데이터는 안전해야하지만 먼저 백업을 수행하는 것이 좋습니다.
이것은 나에게도 효과적이었습니다! 정말 고맙습니다!
 | 담당자 : 97.2k |
mikaylacallery, WiFi를 비활성화하는 비행기 모드가 아닌지 확인하십시오. WiFi가 올바르게 작동하던 이전 날짜로 시스템 복원을 시도하여 도움이되는지 확인할 수도 있습니다. 시도 할 또 다른 방법은 설정, 장치 관리자로 이동하여 네트워크 어댑터를 클릭 한 다음 무선 WiFi 인 어댑터를 클릭하는 것입니다. 드라이버를 제거하십시오. 그런 다음 네트워크 어댑터를 마우스 오른쪽 버튼으로 클릭하고 네트워크 어댑터 검색을 클릭하면 자동으로 다시 설치됩니다. WiFi 설정을 시도하고 연결하십시오. 아래 링크에서 문제 해결을 시도 할 수있는 솔루션 중 하나 일뿐입니다. 첫 번째 두 번째 링크 문제 해결 WiFi, 세 번째 링크는 설명서입니다. 행운을 빕니다.
도움이 되었기를 바랍니다. 그렇다면 도움이되는 버튼을 눌러 알려주세요.
http : //www.tomshardware.com/forum/44841 -...
http : //www.tomshardware.com/answers/id-2 ...
http : //dlcdnet.asus.com/pub/ASUS/nb/X453 ...
안녕
추가하려면 뿡뿡 좋은 대답입니다. 노트북 용 최신 Asus Win 10 드라이버에 대한 링크가 있습니다.
WiFi로 스크롤하여 특정 어댑터에 적합한 것을 선택하십시오. 드라이버 설치 방법에 관한 페이지 상단의 '참고 :'와 WLAN 드라이버 관련 참고 사항을 확인하십시오.
이 단계에서 다른 하드웨어 드라이버를 설치하려고하지 마십시오. 한 번에 하나의 문제를 수정하십시오.
고장 나지 않았다면 고치지 마십시오!
http : //ivanrf.com/en/latest-asus-drivers ...
이 모든 것은 횡설수설입니다.이 중 무엇을해야하는지 설명하지 않습니다. Wi-Fi까지 아래로 스크롤합니다.! && *가 드라이버 인 것은 무엇입니까? 저는 기술 전문가가 아니며 Wi-Fi 네트워크를 표시하기에는 너무 멍청해서이 태블릿을 사용할 수없는 것에 지쳤습니다.
정말 고맙습니다!!! ❤️
그것은 나를 위해 일했고, 무선 장치를 다시 설치했습니다. :))
L Pfaff, 감사합니다. 작동했습니다 !!!!!!!!
 | 담당자 : 49 |
1 단계 : 네트워크 및 인터넷 아이콘을 마우스 오른쪽 버튼으로 클릭합니다. (RED X가있는 사람)
2 단계 : 네트워크 및 인터넷 설정 열기를 클릭합니다.
(새 창이 열립니다)
3 단계 : 하단 페이지에서 '네트워크 재설정'을 시도해보십시오 (클릭).
4 단계 : 지금 재설정을 클릭합니다.
( '예'를 클릭하면 대화 상자가 나타납니다.)
5 단계 : 랩톱이 다시 시작될 때까지 5 분 동안 기다립니다.
내 노트북으로 방금 했어요
Asus Q550L
2018 년 6 월 25 일
정말 감사합니다 !! 작동 한 유일한 것입니다 !!
이것이 나를 위해 일하는 유일한 것입니다 !! 이것에 대해 정말 감사합니다
고마워 울 것 같아
네트워크가 사라진 며칠 후이 재설정을 시도했는데 완벽하게 작동했습니다! 감사합니다!
| | 담당자 : 37 |
일반적으로 사람들은 ASUS 노트북 Wi-Fi가 작동하지 않음 드라이버 또는 Wi-Fi 설정 문제로 인한 문제. 다음은 문제를 해결하는 몇 가지 기술입니다.
- Windows 설정에서 Wi-Fi를 켰는 지 확인하세요. 꺼져 있으면 안됩니다.
- 어댑터 설정을 확인해 보겠습니다. 무선 어댑터는 비활성화되어야합니다. 비활성화 된 경우 다시 활성화해야합니다.
- 때로는 드라이버 문제로 인해 ASUS 노트북 Wi-Fi 문제를 해결할 수 있습니다. 먼저 드라이버를 업데이트해야합니다. 제대로 작동하지 않으면 드라이버를 제거하고 다시 설치해야합니다.
- 이러한 기술을 사용한 후에도 ASUS 노트북에서 무선이 여전히 작동하지 않으면 PC를 공장 초기화해야합니다. 하지만이 작업을 수행하기 전에 데이터를 잃지 않도록 PC를 백업해야합니다.
| | 담당자 : 25 |
다른 사람들이 제안한 것처럼 네트워크 드라이버를 다시 설치하려고합니다. 그래도 작동하지 않으면 외부 USB Wi-Fi 카드를 구입합니다. 저렴하고 쉬운 솔루션으로 랩톱에 사전 설치된 와이파이 칩에 따라 더 나은 성능을 제공 할 수 있습니다.
내 USB 어댑터도 한 번 수행했습니다. 플러그를 뽑았다가 다시 연결하면 문제가 해결 된 것 같습니다. 이제 이것은 랩톱에서 수행하는 것이 훨씬 더 복잡하지만 열어서 카드 연결을 확인하려고합니다. (컴퓨터 및 네트워킹에 대한 사전 경험이있는 경우에만이 작업을 수행합니다.)
USB Wi-Fi 카드가 있습니다. -Wi-Fi 연결에 문제가있을 때 플러그를 뽑았다가 다시 연결합니다.-이 문제를 겪고있는 사람들의 수를 고려할 때 아수스 노트북에 내장 된 Wi-Fi 카드에 결함이있을 것입니다.
 | 담당자 : 25 |
이 답변은 스레드가 처음 생성되었을 때 늦었지만 ASUS X555DA-BB12-BK에서 신호 문제가 표시되지 않는 WiFi를 해결하기 위해 수행 한 작업은 다음과 같습니다. 이 솔루션은 컴퓨터를 이해하지 못하고 컴퓨터로 작업 한 적이없는 사람을위한 것이 아닙니다. 나는 단지 이것을 할 수 있고 웹에서 발견되는 다른 모든 수단과 해결책을 다 써 버린 사람을 돕기 위해 글을 올릴 가치가 있다고 느꼈다.
-Wi-Fi 드라이버를 삭제하고 ASUS에서 내 모델에서 찾은 최신 드라이버로 교체했습니다 (작동하지 않음).
-BIOS> 보안 탭> I / O 인터페이스> 무선 네트워크로 이동하여 잠금, 재부팅, 잠금 해제, 재부팅 (작동하지 않음)
-Wi-Fi 활성화 및 다시 활성화 (작동하지 않음)
-Windows 10 문제 해결 실행 (작동하지 않음)
-명령 프롬프트에서 관리자 'netsh winsock reset'(작동하지 않음)으로 실행했습니다.
몇 가지 다른 옵션을 추가했지만 아무것도 작동하지 않았습니다.
나를 위해 일한 것은 노트북을 열고 배터리를 분리하는 것이 었습니다. 예,이 노트북 배터리는 외부가 아니므로 시스템 전원을 완전히 끄려면 배터리를 열어야했습니다. 키보드를 끄는 동안 두 개의 내부 WiFi 와이어 (흑백)를 분리했습니다. 약 1 분 후 WiFi 와이어를 다시 연결하고 배터리를 다시 넣었습니다.
모든 나사를 노트북 바닥에 다시 고정한 후 뒤집어 전원을 켭니다.
매력처럼 일했다!
외부 배터리가있는 경우 AC 연결없이 꺼내서 몇 분간 그대로 두십시오. 문제가 해결되는지 확인하십시오. 케이스를 여는 동안 WiFi 와이어를 제거하는 추가 단계를 수행했습니다.
안녕,
여러분 모두 길고 복잡한 길을 가고 있습니다. 도구 모음에서 Wi-Fi 아이콘을 클릭하고 '네트워크 및 인터넷 설정'을 클릭 한 다음 문제 해결을 클릭하면 자동으로 해결됩니다.
도움이 되었기를 바랍니다!
존경심으로, 그것이 효과가 있었다면 우리는 모두 오래 전에 그것을 고쳤을 것입니다!
Asus AIO V222G와 함께 작동합니다. 5 분 동안 전원 코드를 뽑습니다. 감사
엠마누엘 감사합니다. 5 분 동안 꺼지고 BOOM, 백업 및 실행 중!
 | 담당자 : 13 |
내 딸도 같은 문제가있었습니다. Google, Microsoft 및 Asus에 게시 된 모든 제안 된 해결책을 시도했습니다. 불운. 그런 다음 Windows 10 운영 체제에 집중하고 최신 업데이트 후 WiFi가 느슨하다는 것을 알았습니다. 그래서 나는 그녀의 컴퓨터에서 최신 업데이트를 찾고 있습니다 (화면 왼쪽 하단에서 창 기호 옆에-검색하려면 여기에 입력하십시오-여기에 입력하십시오 Windows 업데이트-Windows 업데이트 설정 선택-업데이트 기록 선택-최신 업데이트를 선택한 다음 제거를 선택하십시오. {for my case Security update for Microsoft Windows (KB4074588)}. UNINSTALL을 선택하면 화면이 8 ~ 10 분 동안 아무 일도 일어나지 않습니다. 잠시 기다려주십시오. 그러면 제거 화면 (작은 직사각형 화면)이 나타나고 제거 정보를 수집합니다. 최신 업데이트입니다. 45 분에서 1 시간 정도 소요됩니다. 컴퓨터 옆에 앉아서 다른 작업을 수행해야합니다. 절전 모드로 전환되면 컴퓨터를 주시해야합니다. 커서를 드래그하기 만하면됩니다. 최신 업데이트를 제거한 후 컴퓨터를 다시 시작합니다. 모든 소프트웨어를 재정렬해야하므로 25 분이 더 소요됩니다. 로그인 한 후 왼쪽 하단 모서리 화면의 검색 창에 여기를 입력하려면 여기에 WiFi를 입력하고 WiFi 설정 변경을 선택합니다. WiFi 암호를 입력하면 WiFi가 표시됩니다. Windows 10 업데이트를 중지 할 수 없습니다. 제거 업데이트가 자동으로 다시 업데이트되지만 이번에는 업데이트와 WiFi가 결함없이 작동하기를 바랍니다. 감사. T. Jeyaseelan.
이것은 완벽하게 작동했습니다. 감사합니다!
어떻게 지 울지. 내 경우에는 한 달 정도 지났는데 .. 나는 그들이 잘 작동한다고 말하는 서비스를 제공했지만 우리 집에서는 그렇지 않을 것이고 와이파이가 연결되면 30 분 안에 절망적입니다
 | 담당자 : 13 |
문제는 Windows 이벤트 로그 서비스가 비활성화 되었기 때문일 수 있습니다. 이것이 바로 u가 Windows를 업데이트 할 수없는 이유이기도합니다.
이를 활성화하려면 :
1) 실행 열기 (Windows 키 + R)
2) services.msc를 입력하고 엽니 다.
3) Windows 이벤트 로그를 찾고 마우스 오른쪽 버튼을 클릭하여 속성으로 이동합니다.
4) 보관함에서 자동 선택 .. 적용을 누르십시오.
5) 시작을 클릭하면 좋습니다!
일한 고맙습니다.
하지만 작업 표시 줄에 Wi-Fi 아이콘이 없습니다.
| | 담당자 : 13 |
안녕. 노트북을 이더넷 케이블로 연결하고 장치를 연결하고 Wi-Fi 어댑터를 찾고 드라이버 업데이트를 확인하십시오. 같은 문제가 나도 (다른 유형의 노트북) 정말 오래된 드라이버로 밝혀졌습니다.
이 PC로 이동하십시오》 파일보기》 관리》 장치 관리자》> 네트워크 어댑터 사이의 상위 컴퓨터에서
》 u는 무선 네트워크 어댑터로 무언가를 찾을 수 있습니다
'마우스 오른쪽 버튼으로 클릭
》 디스 베일
》 5 초간 기다립니다
》 다시 같은 드라이버를 마우스 오른쪽 버튼으로 클릭
》 드라이버 활성화
》 나중에 u는 다이버의 모든 드라이버를 마우스 오른쪽 버튼으로 클릭하여 업데이트 할 수 있습니다.
| | 담당자 : 13 |
ASUS 노트북에서 Wi-Fi를 켰는 지 확인하십시오. 대부분 사람들은 실수로 실수로 컴퓨터를 끕니다. 그래서 그런 문제에 직면합니다. 자세한 내용은 다음을 방문하십시오. ASUS 노트북 와이파이가 작동하지 않음 .
- 네트워크 어댑터를 비활성화합니다.
- 프린터 드라이버를 제거한 다음 다시 설치하십시오.
안녕 @ janic3 ,
프린터 드라이버가 WiFi가 작동하지 않는 것과 어떤 관련이 있습니까?
WiFI 어댑터 드라이버를 말씀 하셨나요?
 | 담당자 : 1 |
-빨간색 'X'를 마우스 오른쪽 버튼으로 클릭
-ChangeNetwork Adapter를 클릭하십시오.
-이더넷 및 무선 네트워크 어댑터를 마우스 오른쪽 버튼으로 클릭하고 활성화를 클릭합니다.
그것은 옵션이 아닙니다. 인터넷 없이는 && ^ & ^ $ ^가 작동하지 않는 '문제 해결'과 '개방형 네트워크 및 공유 센터'만 있습니다.
갤럭시 노트 3이 켜지지 않습니다.
| | 담당자 : 1 |
누군가 내가 여기서하는 것과 같은 문제가있는 경우를 대비하여이 문제를 해결하기 위해 수행 한 것입니다.
장치 관리자> 네트워크 어댑터> WiFi 어댑터의 속성 열기> 고급 탭 열기> 국가 지역 (2.4GHz)을 # 1 (1-13)로 설정
모뎀이 업데이트를 수행하고 밴드를 변경했거나 Windows 10 자동 업데이트가 원래 설정을 재설정했습니다. 나는
 | 담당자 : 1 |
커서를“X”또는“!”로 표시된 Wi-Fi 아이콘 위로 이동합니다. 작업 표시 줄의 팝업 메뉴에서. 마우스 오른쪽 버튼으로 클릭. '문제 해결'을 선택합니다. PC가 그 일을 할 수 있도록하십시오. 나열된 모든 문제에 '해결됨'상태가 부여되면 네트워크로 돌아와야합니다. 행운을 빕니다
 | 담당자 : 25 |
시험
https : //dlcdnets.asus.com/pub/ASUS/nb/Dr ...
https : //dlcdnets.asus.com/pub/ASUS/nb/Dr ...
도움이된다면
 | 담당자 : 1 |
당신의 해결책은 여기이 비디오로 해결 된 내 문제입니다
https : //www.youtube.com/watch? v = seywp0Y2 ...
 | 담당자 : 1 |
시작 버튼으로 이동
실행 모드로 이동하려면 Windows r을 선택하십시오.
serviced.msc를 입력합니다.
확인을 누르십시오.
WLAN 자동 구성 옵션으로 이동
중지되면 상태를 확인한 다음 시작하고 그렇지 않으면 다시 시작합니다.
이제 노트북을 다시 시작하고 서핑을 즐기십시오 ..
| | 담당자 : 1 |
저에게 효과가 있었던 유일한 방법은 USB WiFi 어댑터를 구입하는 것입니다. 연결하고 '네트워크를 찾을 수 없음'이라는 메시지가 나타나면 USB WiFi 어댑터를 꺼내서 노트북 옆에 다시 연결합니다. presto-다시 연결되었습니다.
이 솔루션은 IT 기술자가 나에게 제공했습니다. 노트북의 WIFI 카드를 우회하는 것 같습니다.
| | 담당자 : 1 |
무선 드라이버를 제거하고“DEVICE MANAGER”에서 업데이트 된 드라이버를 다시 설치해야합니다. asus 사이트로 이동하여 귀하의 lappy가 32/64 비트를 작동하고 있다는 win10 32/64 비트를 얻으십시오.
| | 담당자 : 1 |
내 것은 ASUS ROG GL703GE입니다.
장치 관리자에서 무선 어댑터 드라이버를 확인하는 것이 좋습니다.
'!'가있는 경우 기호.
내 노트북에 관해서는 그것이 있습니다.
업데이트 된 무선 어댑터 드라이버의 인텔 웹 사이트에서 업데이트를 다운로드하기 만하면됩니다.
https : //downloadcenter.intel.com/product ...
다운로드 후 직접 설치합니다.
여기에서 제품 업데이트를 검색 할 수 있습니다.
인텔 드라이버의 경우 여기를 클릭하십시오. https://downloadcenter.intel.com/
그리고 'WALLA'!
결정된.
 | 담당자 : 1 |
안녕하세요
넷북 ASUS VivoBook E200HA에 문제가 있었지만 아마도 이것은 다른 사람들에게 발생할 수 있습니다.
얼마 후 네트워크 어댑터 Qualcomm Atheros 무선 장치가 작동을 멈 춥니 다.
장치를 다시 시작하고 비활성화하면 얼마 동안 도움이 된 다음 반복됩니다.
넷북을 옮길 때 알다시피 인터넷이 사라집니다.
드라이버와 운영 체제를 다시 설치해도 도움이되지 않았습니다.
문제를 찾아 수정 했으므로 여러분과 공유하고 같은 문제가있는 사람을 돕고 싶습니다. 이 정보는 저에게 많은 도움이 될 것입니다.
문제는 넷북 하단의 나사가 풀린 것입니다. 그래서 나사를 조 였는데 모두 완벽하게 작동합니다.
| | 담당자 : 1 |
BIOS {F2 ON POWER ON]으로 부팅합니다. '최적화 된 기본값'을 선택합니다. BIOS를 저장하고 종료합니다. 노트북을 다시 시작하십시오. 이제 Wi-Fi가 다시 있어야합니다. 이것은 인터넷 와이파이 연결이 끊어 질 때마다 나를 위해 작동합니다.
| | 담당자 : 1 |
안녕하세요,
이 경우 인터넷에 액세스 할 수 없기 때문에 먼저 다음 중 하나를 수행하여 액세스 할 수 있습니다.
- 휴대폰에 블루투스 테더.
- 라우터에 이더넷 케이블 연결-박스
그런 다음 Windows 업데이트를 수행 한 다음 장치 관리자를 통해 드라이버를 수행하십시오. 네트워크 용 Qualcomm 및 Realtek 네트워크 장치가 있었지만 모든 드라이버도 업데이트했습니다.
PC를 다시 시작해도 여전히 작동하지 않지만 다른 많은 문제가 해결되었습니다. 그래서 무슨 일이 ???
- 내 라우터 연결 해제-상자 및 다시 연결
그리고 짜잔! 이제 내 Asus PC에서 내 상자를 다시 볼 수 있습니다.
 | 담당자 : 1 |
나는 말 그대로 네트워크 어댑터가 문제를 일으키지 않는 문제를 해결하기 위해 모든 것을 시도했지만 마침내 그것을 얻었습니다. 충전기 코드를 뽑고 노트북에 연결된 모든 USB 포트를 뽑고 노트북을 완전히 종료 한 다음 4 ~ 5 분 정도 기다렸다가 다시 부팅했습니다.
이게 내가하던 일 이었지만 몇 번 같은 문제가 반복됩니다
 | 담당자 : 1 |
Wi-Fi 옵션이 표시되지 않음 : 지금 수정 됨 >>
->이 PC를 먼저 오른쪽 클릭
-> 속성으로 이동
-> 장치 관리자 클릭
-> 네트워크 어댑터를 클릭하십시오
-> 네트워크 어댑터 선택
-> 드라이버 선택
-> 클릭 비활성화
-> 그런 다음 활성화
-> 확인 선택
mikaylacallery