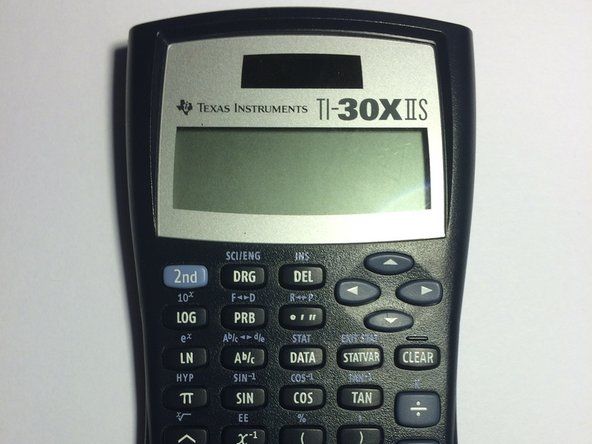학생 기고 위키
우리 교육 프로그램의 멋진 학생들이이 위키를 만들었습니다.
''이 문제 해결 페이지는 HP Officejet Pro 8600 Plus의 문제를 진단하는 데 도움이됩니다. ''
프린터가 네트워크에 연결되어 있지 않습니다
프린터가 인터넷에 무선으로 연결되지 않습니다.
이더넷 케이블이 연결되었습니다.
이더넷 케이블은 프린터의 무선 기능을 끕니다. 이 케이블이 프린터 나 장치에 연결되어 있지 않은지 확인하십시오.
그만큼 무선 설정 마법사 설정을 업데이트해야합니다.
프린터에 무선 인터넷 연결을 설정할 때 무선 네트워크 이름 (SSID)과 무선 암호 (WPA 또는 WEP)를 입력해야합니다. 이름과 암호를 찾으려면 연결하려는 무선 라우터의 뒷면이나 측면을보십시오. 프린터 제어판의 설정 페이지에서 무선 설정 마법사 . 화면의 지시에 따라 무선 인터넷 연결을 설정하십시오.
무선 인터넷 연결 설정에 대한 추가 도움말을 찾을 수 있습니다. 여기 224 페이지.
razer naga 마우스 버튼 1이 작동하지 않음
'잉크 시스템 문제'오류가 나타납니다.
프린터에 '잉크 시스템 문제'오류가 표시되고 인쇄가 중지됩니다.
잉크 카트리지가 새고 있습니다.
다음 단계에 따라 잉크 카트리지가 새는지 확인합니다.
1. 프린터를 켜고 잉크 카트리지 액세스 도어를 엽니 다.
2. 첫 번째 잉크 카트리지의 앞쪽을 눌러 프린트 헤드에서 제거합니다.
3. 잉크 카트리지의 누출 여부를 검사하고 피부 나 옷에 잉크가 묻지 않도록주의하십시오. 카트리지가 새는 경우 새 카트리지로 교체하십시오. 그렇지 않으면 카트리지를 색상 코드 슬롯에 다시 밀어 넣고 딸깍 소리가 나면서 제자리에 고정 될 때까지 앞으로 부드럽게 밀어 넣습니다.
4. 다른 모든 카트리지에 대해 2-4 단계를 반복합니다.
5. 카트리지 액세스 도어를 닫습니다.
인쇄 메커니즘에 결함이 있습니다.
인쇄 메커니즘에 결함이있을 수 있습니다. 다음 단계에 따라 인쇄 메커니즘을 재설정하십시오.
1. 프린터를 켜고 프린터가 조용해질 때까지 기다립니다.
2. 프린터를 켠 상태에서 프린터 뒷면에서 전원 코드를 뽑고 콘센트에서 전원 코드를 뽑습니다.
3. 60 초 이상 기다립니다.
4. 전원 코드를 콘센트에 다시 꽂고 전원 코드를 프린터 뒷면에 다시 연결합니다.
5. 프린터를 켜고 다시 인쇄를 시도하기 전에 프린터가 조용해질 때까지 기다립니다.
프린터에서 용지가 떨어짐
인쇄 된 용지는 용지함에 남아 있지 않습니다.
삼성 갤럭시 노트 4가 켜지지 않습니다.
출력 플랩이 끊어졌습니다.
인쇄 된 종이를 제자리에 고정시키는 플라스틱 조각은 더 이상 부착되지 않습니다. 이로 인해 인쇄 후 용지가 미끄러 져 떨어집니다.
출력 용지함이 충분히 확장되지 않았습니다.
트레이 중간에 글씨로 표시된대로 트레이를 'Legal'위치로 확장합니다. 이렇게하면 인쇄 된 페이지가 일단 인쇄되면 평평하게 놓이고 페이지가 접히거나 트레이에서 떨어지는 것을 방지 할 수 있습니다.
용지 걸림
프린터에 '용지 걸림'오류가 표시되고 인쇄가 중지됩니다.
용지함 1 또는 용지함 2 걸림
용지함에 용지가 걸린 경우 전원 버튼을 눌러 프린터를 끄고 프린터 뒷면에서 전원 코드를 뽑습니다. 트레이에서 모든 용지를 제거하고 트레이 전면의 슬롯에 손가락을 넣어 트레이를 제거합니다. 느슨하거나 걸린 용지를 조심스럽게 제거합니다. 용지함에 용지 더미를 다시 넣고 용지함에 올바르게 정렬되었는지 확인한 다음 용지함을 프린터에 조심스럽게 다시 삽입합니다. 프린터 뒷면에 전원 코드를 다시 연결합니다. 프린터를 켜고 다시 인쇄 해보십시오.
종이 조각이 프린트 헤드 경로에 끼어 있습니다
프린트 헤드 경로에 용지가 걸린 경우 프린터를 끄고 프린터 뒷면에서 전원 코드를 뽑습니다. 프린터 왼쪽에있는 슬롯에 손가락을 조심스럽게 넣고 잉크 카트리지 액세스 도어를 당겨 엽니 다. 손전등을 사용하여 찢어진 종이 조각이 있는지 확인하고 걸린 용지 나 찢어진 종이를 조심스럽게 제거합니다. 잉크 카트리지 액세스 도어를 닫고 프린터 뒷면에 전원 코드를 다시 연결합니다. 프린터를 켜고 다시 인쇄 해보십시오.
프린터 출력에 줄무늬가 있거나 색상이 없습니다.
잉크가 용지에 올바르게 인쇄되지 않습니다.
fitbit 충전 시간 대역 변경 가능
프린트 헤드를 청소해야합니다.
프린트 헤드를 청소하는 과정에는 두 단계가 있습니다. 각 단계는 약 2 분 정도 걸립니다. 각 단계가 끝나면 인쇄 된 페이지의 품질을 확인하십시오. 인쇄 품질이 여전히 좋지 않은 경우에만 이후의 각 청소 단계를 진행하십시오. 프린트 헤드 청소 단계를 따릅니다.
1. 사용하지 않은 Letter, A4 또는 Legal 일반 흰색 용지를 기본 입력 용지함에 넣습니다.
2. 제어판에서 오른쪽 화살표 버튼을 터치 한 다음 설정 .
3. 터치 도구 을 선택한 다음 프린트 헤드 청소 .
프린트 헤드를 정렬해야합니다.
프린트 헤드를 청소 한 후에도 품질이 계속 저하되면 프린트 헤드를 정렬 해보십시오. 다음 단계에 따라 프린트 헤드를 다시 정렬합니다.
1. 사용하지 않은 Letter, A4 또는 Legal 일반 흰색 용지를 기본 입력 용지함에 넣습니다.
2. 제어판에서 오른쪽 화살표를 누른 다음 설정 .
3. 터치 도구 을 선택한 다음 프린터 정렬 .
'프린트 헤드 누락 또는 실패'오류가 나타납니다.
프린터에 '프린트 헤드 누락 또는 실패'오류가 표시되고 인쇄가 중지됩니다.
소프트웨어 문제가 발생했습니다.
소프트웨어 문제로 인해이 메시지가 표시되었을 수 있습니다. 프린터를 껐다가 다시 켭니다.
프린트 헤드를 다시 설치해야합니다
프린터를 껐다가 다시 켜도 오류 메시지가 계속 나타나면 프린트 헤드를 다시 설치하십시오. 단계를 따르십시오 여기 .
'Pick Motor Stalled'오류가 나타납니다.
프린터가 용지함에서 용지를 픽업 및 공급하지 못하고 '용지 없음'또는 '모터 선택 중단'오류를 표시합니다.
프린터를 재설정해야합니다.
다음 단계에 따라 프린터를 재설정하십시오.
xbox 360을 수정하는 방법
1. 프린터를 켜고 프린터가 조용해질 때까지 기다립니다.
2. 프린터를 켠 상태에서 프린터 뒷면에서 전원 코드를 뽑고 콘센트에서 전원 코드를 뽑습니다.
3. 60 초 이상 기다립니다.
4. 전원 코드를 콘센트에 다시 꽂고 전원 코드를 프린터 뒷면에 다시 연결합니다.
5. 프린터를 켜고 다시 인쇄를 시도하기 전에 프린터가 조용해질 때까지 기다립니다.
재설정 후 인쇄 할 수 있으면 문제 해결을 계속할 필요가 없습니다.
wd 내 여권이 안나와
프린터 펌웨어를 업데이트해야합니다.
다음 단계에 따라 프린터에서 최신 업데이트를 확인하십시오.
1. 제어판의 홈 화면에서 ePrint . ePrint 상태가 표시 될 때까지 기다립니다.
2. 선택 설정 .
3. 선택 프린터 업데이트 을 선택한 다음 지금 업데이트 확인 .
업데이트 후 인쇄 할 수 있으면 문제 해결을 계속할 필요가 없습니다.
용지가 더럽거나 찢어 지거나 구겨졌습니다.
다음 단계에 따라 용지를 검사하십시오.
1. 출력 용지함을 열고 용지 더미를 제거합니다.
2. 먼지가 많거나 찢어 지거나 말리거나 구부러진 부분이 있는지 검사합니다. 스택에서 해당 조각을 제거하십시오.
3. 찢어진 종이나 포장재와 같은 장애물을 제거합니다.
4. 손전등을 사용하여 용지함 내부를보고 용지가 롤러와 접촉하는 것을 막고 있지 않은지 확인합니다.
5. 10-25 장의 용지 더미를 다시 넣고 입력 용지함을 닫아 인쇄를 다시 시작합니다.
용지 릭 롤러를 청소해야합니다.
사용할 때 분리되거나 섬유가 남지 않는 깨끗하고 보푸라기가없는 천이 필요합니다. 증류수, 병에 담거나 여과 한 물도 필요합니다. 수돗물은 프린터를 손상시킬 수 있습니다. 따르다 '8 단계 : 용지 픽업 롤러 청소' 픽 롤러를 청소합니다.