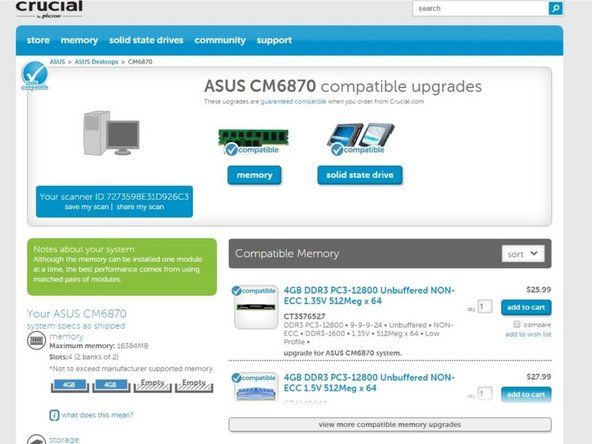Brother 프린터 MFC-6490CW
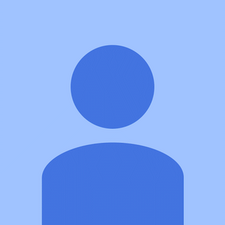
담당자 : 49
게시 일시 : 2016 년 2 월 19 일
복사 된 페이지 중앙 아래로 인쇄되는 검은 색 선을 수정하려면 어떻게합니까?
몇 개의 문서 만 스캔하거나 팩스로 보낸 후 ADF 스캔 유리 영역 (Brother MFC)을 청소해야합니다. 내가 본 것 중 최악입니다.
프린터의 드럼 유니트를 청소하면 용지의 검은 색 스트립을 고치는 데 도움이 될 수 있습니다. 참고- https : //www.askprob.com/why-is-brother-p ...
5 개의 답변
선택한 솔루션
 | 담당자 : 316.1k |
안녕,
생성되는 줄무늬가 자동 문서 공급 장치 (ADF)를 사용할 때만 발생하고 원 고대를 통해 복사 할 때는 발생하지 않는 경우 일반적으로 ADF 아래에 정렬 된 스캔 유리 영역의 작은 자국이나 이물질로 인해 문제가 발생합니다. 롤러. 원 고대 유리에 작은 얼룩이 있으면 ADF를 통해 급지 된 용지의 모든 인치가 해당 영역을 통과하고 스캐너가 픽업 할 때 '줄무늬'가 생성 될 수 있습니다. ADF 롤러는 덮개의 왼쪽과 아래쪽에 있습니다. ADF를 사용할 때 스캐닝 빛은이 영역에 있습니다.
원 고대 유리를 사용할 때이 문제가 발생하면 스캔 영역에서 유리를 조심스럽게 완전히 청소해야합니다. 또한 자국이나 얼룩이있을 수있는 투명한 플라스틱 조각이있을 수 있습니다. 긁힘, 작은 반점 및 모든 종류의 자국을 찾으십시오. 부드럽고 보풀이없는 천을 사용하여 건조하거나 아주 가볍게 적셔 유리를 청소할 수 있습니다. 특정 유형의 마크를 제거하려면 (부드럽게) 문질러 야 할 수도 있습니다.
뚜껑 아래쪽을 청소할 수도 있습니다.
참고 : 유리에 세제를 뿌리지 마십시오.
원 고대 유리를 청소 한 후 4 ~ 5 페이지의 빈 / 청소 페이지를 실행하여 테스트하고 줄무늬가 여전히 나타나는지 확인합니다.
MFC-J6930DW에서 ADF를 사용할 때 내 라인이 발생합니다.
용지 오른쪽에 세로줄을 인쇄하고 페이지 하단에 가로줄을 인쇄합니다.
나에게 청소하라고 말하는 것을 찾을 수 없습니다.
안녕. 귀하의 조언은 hp office jet pro 6968과 함께 저에게 큰 도움이되었습니다. 유리를 깊숙이 들여다보고이 문제를 일으키는 작은 얼룩이있었습니다. 반점을 제거하고 이제 수정처럼 깨끗하게 작동합니다. 감사합니다!!
어디를보아야할지 알았을 때 유리에 작은 검은 색 잘난 척하는 매력처럼 작동했습니다.
| | 담당자 : 71 |
빨간색으로 표시된 유리를 부드러운 천과 알코올로 닦으십시오.
| | 담당자 : 1 |
같은 문제입니다. Brother가 설명하는 절차를 따르고 원 고대 유리, 흰색 압력 패드 및 문서 공급을위한 창을 청소했습니다. 운이 없었습니다. 그래서 드럼으로 갔고, 주위에 검은 색 띠가 있었기 때문에 청소하고, 작은 탭을 다시 실행했습니다. 전선을 가로 질러 여전히 문제가있었습니다. 문서 공급기를 사용할 때만 잘못된 복사본이 있었기 때문에 원 고대 유리와 문서 공급기 유리를 다시 청소 한 다음 문서 공급기 하단의 패널을 발견하고 열었을 때 왼쪽에 3 개의 회색 공급 롤러를 찾았습니다. 하나는 원치 않는 선이 나타나는 가장자리에서 정확히 같은 거리에 있었기 때문에 알코올을 청소했는데 문제가 해결 된 것 같습니다.
 | 대표 : 84 |
모든 인쇄물에 수직선이 나타나면 드럼을 마모되지 않은 것으로 교체해야한다고 생각합니다.
| | 하드 드라이브 macbook pro 2015 교체 | 담당자 : 1 |
검은 색 표시 또는 줄무늬는 모든 프린터에서 용지에 인쇄 할 수 있습니다. 아래 단계에 따라 수정할 수 있습니다.
- OK 버튼을 3 번 누르고 프린터 설정 페이지를 인쇄합니다. 프린터 설정 페이지의 품질이 번지거나 흐릿하지 않거나 얼룩이나 점이 없으면 Brother 제품이 제대로 인쇄되는 것 같습니다. 프린터 설정의 품질 페이지가 번지지 않거나 흐릿하지만 Brother 프린터 검정 얼룩이 용지에 있습니다. 다음 단계로 이동합니다.
- 프린터 설정을 검토하고 점이 1.5 인치 또는 3.7 인치와 같은 특정 간격으로 배치되어 있는지 또는 점이 무작위로 배치되어 있는지 이해해야합니다.
- 용지 가장자리에 검은 색 표시가있는 Brother 프린터 일반적으로 프린터 내부의 이물질 (예 : 종이 입자, 봉투의 마른 접착제 또는 라벨 용지 / 스테이플 클립이 드럼 표면에 달라 붙거나 손상됨)에 의해 유발됩니다. 토너가 드럼의 이러한 표면에 쌓이거나 달라 붙어 Brother 프린터가 인쇄 된 페이지의 용지 가장자리에 검은 색 표시를 남기는 문제를 일으 킵니다.
- 드럼 유니트의 경우 다음을 수행해야합니다.
- 드럼 장치를 들어 올리고 Brother 프린터의 전면 덮개를 열어 기기에서 빼냅니다.
- 이제 드럼 유니트 측면에있는 녹색 잠금 레버를 눌러 드럼에서 토너 카트리지를 제거합니다. 토너를 빼 내면됩니다.
- 이제 드럼 장치를 뒤집습니다. 흰색 드럼 장치 기어가 왼쪽에 있는지 확인하십시오.
- 드럼 롤러의 표면을 보면서 흰색 드럼 유니트의 기어를 손으로 몸쪽으로 돌립니다.
- 이제 드럼 표면에있는 재료 나 마크를 찾아야합니다. 드럼 기어를 돌려 전체 드럼 표면을 검사하는 것이 확실합니다.
- 이제 인쇄하는 동안 용지 가장자리에 검은 색 표시가 남아있는 Brother 프린터를 제거하기 위해 표면을 철저히 청소해야합니다. 와이프 또는 의료용 패드와 같은 알코올에 적신 면봉으로 드럼의 전체 표면을 천천히 닦아 롤러의 청소 작업을 수행합니다. 이소 프로필 알코올을 약간 적신 면봉으로 할 수 있습니다. 더 이동하기 전에 알코올이 표면에서 완전히 증발하거나 건조되었는지 확인해야합니다. 또한 드럼에 청소가 필요할 수있는 다른 영역이있을 수 있으므로 전체 드럼 표면을 자세히 살펴 보는 것이 좋습니다.
- 이제 드럼 장치를 뒤집습니다. 그런 다음 드럼 유니트 상단의 녹색 탭을 왼쪽에서 오른쪽으로 몇 번 천천히 밀고 드럼 유니트 안에 포함 된 메인 코로나 와이어를 청소합니다. 이제 드럼 유닛 어셈블리를 다시 장착하기 전에 녹색 탭을 원래 위치로 되돌립니다.