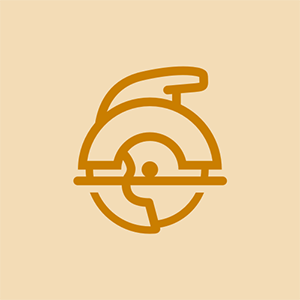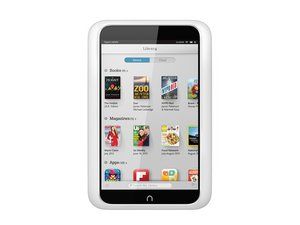기사 작성자 : 휘트 슨 고든 안녕하세요.
기사 URL 복사
공유
MacBook 업그레이드는 쉽습니다. 당신이 그 작은 나사를 잃어 버리지 마세요 .
중고 컴퓨터를 구입하고 업그레이드하면 새 기계 가격 (및 환경 비용)의 일부로 필요한 전력을 최대한 활용할 수 있습니다. 하지만 전투로 강화 된 시스템에서 가장 큰 가치를 얻을 수있는 업그레이드는 무엇입니까?
우리는 독자들로부터 항상 이런 유형의 질문을받습니다. 예를 들어, 트위터에서 Tim은 새로운 구형 MacBook Pro에 대한 최상의 업그레이드가 무엇인지 물었습니다.
내 Xbox가 내 TV에 연결되지 않습니다.
야 뿡뿡 , 방금 구형 MacBook Pro를 주문했습니다. 내 첫 번째 모드는 무엇입니까! 광학 드라이브를 버리시겠습니까? 램? SSD?
— Tim Ouimet (@timouimet) 2020 년 1 월 14 일
첫째, 중고를 구입하고 또 다른 노트북을 낭비하지 않는 것에 대한 찬사, Tim. 당신은 우리의 친구입니다. 또한 Apple (또는 Microsoft) 스토어를 피하면 많은 돈을 절약 할 수 있습니다. 2012 MacBook Pro 여전히 더러워진 기계이며 매우 업그레이드가 가능합니다. 사실 대부분의 팀이 iFixit 사무실에서 사용하는 것입니다.
둘째, 귀하의 질문에 대해 고민하면서 우리는 블로그에서 시리즈를 시작하여 독자의 이러한 종류의 수리, 업그레이드 및 핵심 질문에 답했습니다. 상상력으로도 충분합니다. Ask iFixit입니다. 당신이 먼저 일어납니다, 팀.
모토 z 죽음의 검은 화면 재생
노트북이 원래 제조 된 이후 개조되지 않은 경우 몇 가지 해결해야 할 사항이 있습니다.
SSD에서 스왑

오래되고 회전하는 하드 드라이브에 작별 인사를하십시오.
SSD는 노후된 컴퓨터를 업그레이드 할 수있는 최고의 업그레이드입니다. 기존의 하드 드라이브 (HDD라고도 함)는 오랫동안 PC 성능의 병목 현상이었습니다. 회전하는 드라이브를 SSD로 교체하면 완전히 새로운 기계처럼 느껴질 것입니다. 나는 과장하지 않습니다. 컴퓨터가 더 빨리 부팅되고, 앱이 더 빨리 실행되며, 게임을하는 경우 긴 로딩 시간에 작별 인사를하십시오. 이것은 당신이 해결해야 할 첫 번째 업그레이드입니다.
고맙게도 하드 드라이브 교체 MacBook이 포함 된 대부분의 구형 노트북에서 매우 쉽습니다. 하단 케이스의 나사를 풀고 하드 드라이브 주변의 브래킷을 풀면됩니다.
옛날 옛적에 SSD는 용량이 너무 작아서 광학 드라이브를 분리하고 두 번째 하드 드라이브로 교체했습니다. 모든 파일에 대해. 사실 저는이 작업을 직접 수행했습니다. 제 첫 번째 SSD는 80GB 정도 였고 가격은 200 달러 였기 때문에 필요한 모든 것을 하나의 드라이브에 넣을 방법이 없었습니다. 요즘, 당신은 얻을 수 있습니다 500GB SSD 오래된 소형 드라이브 비용의 절반에 해당하므로 필요에 맞는 SSD를 선택하고 기존 드라이브를 완전히 교체하십시오. 당신은 알지 못합니다, 당신은 그 오래된 DVD를보고 싶어 할지도 모릅니다. 해롤드와 쿠마, 화이트 캐슬로 이동 언젠가.
수명이 다할 배터리 업그레이드

2 시간의 배터리 수명에 만족하지 마십시오.
SSD를 교체 한 후에는 다음 업그레이드를 권장하는 것이 조금 더 까다로울 수 있습니다. 따라서 다음 두 가지 권장 사항을 유용성 측면에서 동일하게 고려하십시오.
내 Surface Pro가 켜지지 않습니다.
저라면 다음에 배터리를 교체 할 것입니다. 노트북이 출고 된 이후로 교체하지 않았다면 충전량이 너무 적어서 더 이상 노트북으로 거의 쓸모가 없을 가능성이 높습니다. 당신은 할 수 있습니다 $ 100 미만으로 새 배터리 구입 , 나사 몇 개로 바꿔 , 항상 꿈꿔 왔던 콘센트에서 자유를 얻으십시오.
더 많은 RAM 추가

슬프게도 할 수 없습니다 더 많은 RAM 다운로드 —하지만 구매 비용이 상당히 저렴합니다.
마지막으로, 그 오래된 노트북은 아마도 RAM 업그레이드가 필요할 것입니다. 기술적으로는 4GB를 사용할 수 있지만 요즘에는 Windows 또는 macOS를 실행하는 사용자에게 특히 권장되는 최소 크기는 8GB입니다. 특히 Chrome과 같은 브라우저를 사용하고 한 번에 많은 탭을 여는 경우에는 더욱 그렇습니다.
ipad를 복원 할 수 없음 오류 9
고맙게도 8GB RAM 스틱 $ 55 정도 밖에되지 않습니다. 교체는 너무 간단합니다 아기 T-Rex도 그렇게 할 수 있습니다 (아마도이 이론을 테스트 할 수는 없습니다). 컴퓨터가 SSD처럼 즉각적으로 빠르게 느껴지는 것은 아니지만 한 번에 몇 개의 앱을 실행할 때 RAM 부족으로 경험할 수있는 임의의 속도 저하 및 중단을 방지 할 수 있습니다.
(기술적으로는 최상의 성능을 위해 모든 RAM 슬롯에 새 RAM을 배포하는 것이 좋지만 큰 차이는 없습니다. 저와 같은 경우에는 Command + Space를 누르고 System을 검색하십시오. 프로파일 러를 클릭하고 메모리 탭을 클릭하여 보유한 메모리 슬롯 수를 확인한 다음 총 RAM을 해당 슬롯으로 나눌 수 있습니다 (예 : 8GB 스틱 1 개 대신 4GB 스틱 2 개).
거기에있는 동안 잘 청소하십시오

시원하고 조용하게 작동하도록 신선하게 청소 한 팬과 같은 것은 없습니다.
이것은 그 자체로 업그레이드 나 수정이 아니지만, 노트북 내부에서 위의 부품을 업그레이드하는 동안 먼지가 약간 (또는 많이) 묻어있을 수 있습니다. 특히 먼지로 인해 작업이 막힐 수있는 팬에서 공기를 불어내는 것은 시스템의 수명을 보장하는 좋은 방법입니다. 대부분의 사람들은이를 위해 압축 공기를 권장하지만 환경에 나쁘다 , 그래서 좀 더 친근한 것을 추천합니다. 나는 생각한다 이 작은 먼지 송풍기 쥬스가 더 필요하면 허리케인 캔리스 에어 머신 더 강력한 대안입니다. 팬이 회전하지 않도록 손가락으로 잡고 먼지를 불어 내고 통풍구, 보드 및 방열판이 깨끗하고 깨끗한 지 확인합니다. 팬이 노트북을 더 효과적으로 냉각시켜 소음을 줄이고 구성 요소를 오래 사용할 수 있기를 바랍니다.
iFixit에 대한 질문이 있습니까? 우리에게 트윗 #askifixit을 사용하거나 게시물을 남겨주세요. 답변 포럼 .
 해체
해체 MacBook Pro 16 ″ 2019 분해도
 해체
해체 MacBook Pro Unibody 고장!
 제품 디자인
제품 디자인