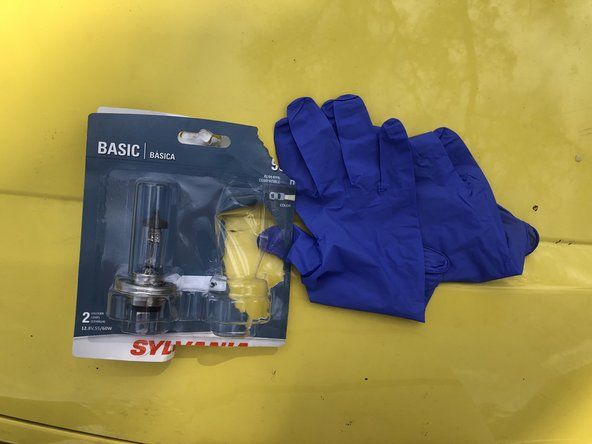학생 기고 위키
우리 교육 프로그램의 멋진 학생들이이 위키를 만들었습니다.
이 문제 해결 가이드는 Lenovo IdeaPad 310 Touch-15ISK의 문제를 진단하는 데 도움이됩니다.
트랙 패드 / 마우스가 작동하지 않음
커서가 트랙 패드 접촉에 응답하지 않습니다.
키보드에서 비활성화 됨
때때로 F6 키를 실수로 눌러 터치 패드를 비활성화 할 수 있습니다. 키보드에서 F6을 눌러 트랙 패드를 다시 활성화합니다.
설정에서 비활성화 됨
설정에서 트랙 패드가 활성화되어 있는지 확인하십시오. Windows 시작 메뉴에서 설정-> 장치-> 마우스 및 터치 패드-> 추가 마우스 옵션으로 이동합니다. 대화 창이 나타나면 활성 상태가 활성화로 설정되어 있는지 확인하십시오.
금이 간 문틀을 고치는 방법
시스템을 다시 시작해야 함
노트북을 다시 시작하여 트랙 패드를 고정 된 상태에서 해제하십시오. Windows 시작 메뉴에서 전원 버튼을 클릭 한 다음 다시 시작을 선택합니다.
드라이버 업데이트가 필요합니다
때로는 드라이버가 손상되었거나 오래되었을 수 있습니다. Windows에서 드라이버를 자동으로 업데이트하려면 설정-> 장치-> (아래로 스크롤) 장치 관리자로 이동합니다. 장치 관리자에서 트랙 패드로 스크롤하여 마우스 오른쪽 버튼으로 클릭-> 드라이버 업데이트.
드라이버 자동 업데이트가 작동하지 않으면 수동으로 설치해야 할 수 있습니다. 새 드라이버를 수동으로 설치하기 전에 설정-> 장치-> (아래로 스크롤) 장치 관리자로 이동하여 이전 드라이버를 제거해야 할 수 있습니다. 장치 관리자에서 트랙 패드로 스크롤하여 마우스 오른쪽 버튼으로 클릭-> 장치 제거.
장치를 제거한 후 Lenovo 지원 웹 사이트 적절한 드라이버를 다운로드하십시오. 다운로드 한 파일을 열고 드라이버를 설치합니다.
전원주기가 필요합니다.
컴퓨터를 완전히 재설정하려면 노트북의 전원을 껐다 켜서 남은 전원을 제거해야합니다. 전원 코드를 뽑고 노트북에서 배터리를 제거합니다. 그런 다음 노트북 전원 버튼을 30 초 동안 눌러 전원을 방전시킨 다음 전원 코드와 배터리를 다시 연결합니다.
트랙 패드를 교체해야합니다.
트랙 패드가 제대로 작동하지 않으면 교체해야 할 수 있습니다. 이 가이드 사용
시스템 전원이 켜져 있지만 디스플레이가 표시되지 않음
시스템이 켜져 있지만 모니터가 비어 있습니다.
키보드에서 비활성화 됨
때때로 F8 키를 실수로 눌러 모니터를 비활성화 할 수 있습니다. 모니터를 다시 활성화하려면 키보드에서 F8을 누릅니다.
노트북을 다시 시작해야 함
노트북을 다시 시작하여 모니터를 고정 된 상태에서 해제하십시오. Windows 시작 메뉴에서 전원 버튼을 클릭 한 다음 다시 시작을 선택합니다.
전원주기가 필요합니다.
컴퓨터를 완전히 재설정하려면 노트북의 전원을 껐다 켜서 남은 전원을 제거해야합니다. 전원 코드를 뽑고 노트북에서 배터리를 제거합니다. 그런 다음 노트북 전원 버튼을 30 초 동안 눌러 전원을 방전시킨 다음 전원 코드와 배터리를 다시 연결합니다.
후버 전원 경로 프로 xl 물을 줍지 않습니다
램을 재 장착해야합니다.
때때로 램 스틱을 제거했다가 다시 삽입하면 모니터가 고정 된 상태에서 벗어날 수 있습니다. 램을 재 장착하거나 교체하십시오. 이 가이드 사용
추가 하드웨어 수리가 필요할 수 있습니다.
때때로 빈 화면이 랩탑의 하드웨어에 문제가 있음을 나타낼 수 있습니다. 문제의 원인을 찾으려면 외부 모니터를 노트북에 연결하십시오. 외부 모니터에 이미지가 표시되면 하드웨어 오류가 내부 모니터와 관련된 것일 수 있습니다. 화면 수리가 필요할 수 있습니다. 이 가이드 사용
그러나 외부 모니터에도 디스플레이가없는 경우 마더 보드와 관련된 문제 일 수 있습니다.
배터리가 충전되지 않음
충전기가 연결되어 있지만 노트북을 충전하지 않습니다.
배터리 게이지를 재설정해야 함
Windows 시작 메뉴-> Lenovo에서 Lenovo Energy Management를 엽니 다. 에너지 관리 프로그램의 오른쪽 하단에있는 배터리 설정을 클릭합니다. 고급 기능에서 배터리 게이지 재설정 오른쪽에있는 시작을 클릭합니다. 그러면 게이지가 새로 고쳐지고 시스템이주기를 완료 할 수 있습니다.
배터리는 완전 충전 모드 여야합니다.
Windows 시작 메뉴-> Lenovo에서 Lenovo Energy Management를 엽니 다. 배터리 소프트웨어의 오른쪽 하단에있는 배터리 설정을 클릭합니다. '배터리 상태'에서 '배터리 보호 모드'대신 '배터리 완전 충전 모드'를 선택합니다.
배터리 교체 필요
배터리가 계속 작동하지 않으면 교체해야 할 수 있습니다. 배터리 교체 이 가이드 사용
스피커에서 오디오가 나오지 않음
컴퓨터에서 나오는 소리를들을 수 없습니다.
스피커를 기본값으로 설정해야합니다.
제어판-> 사운드-> 재생 장치로 이동합니다. '헤드폰'이 기본 재생 장치인지 확인하고, 클릭하지 않으면 기본으로 설정합니다. 문제가 지속되면 Lenovo 지원 사이트에서 관련 오디오 드라이버를 다운로드하고 업데이트하십시오.
추가 하드웨어 수리가 필요할 수 있습니다.
이어폰이나 외부 스피커를 오디오 잭에 연결하고 소리가 나는지 확인하십시오. 그렇지 않으면 스피커가 고장난 것으로 간주하여 교체해야합니다. 다음으로 스피커 교체 이 가이드 사용
노트북이 과열 됨
팬에서 큰 윙윙 거리는 소리가 나거나 시스템의 열이 방출되지 않습니다.
먼지를 날려야합니다
팬에 먼지가 쌓이고 기타 작은 물질이 끼면 노트북이 과열되고 자동으로 전원이 꺼질 수 있습니다. 이 문제를 해결하려면 압축 공기 캔을 사용하여 노트북 통풍구에서 과도한 먼지를 불어 내십시오.
BIOS 업데이트 필요
노트북 버전의 BIOS를 업데이트합니다. 업데이트 된 버전은 노트북 전원이 켜져있을 때 항상 하나의 속도를 사용하는 대신 노트북 사용을 기반으로 컴퓨터 팬 속도와 사용량을 기준으로합니다.
추가 하드웨어 수리가 필요할 수 있습니다.
팬이 너무 닳아서 시스템의 열을 방출 할 수 없습니다. 팬에 문제가 있다고 판단되면 다음으로 교체하십시오. 이 가이드 사용
컴퓨터 화면이 멈춤
컴퓨터 화면이 응답하지 않습니다.
배터리 연결이 느슨 함
배터리를 분리했다가 다시 연결하십시오.
Lenovo 노트북이 로딩 화면에서 멈춤
먼저 장치의 전원을 껐다가 다시 켜야합니다. 그런 다음 화면이 회전하는 로딩 원으로 이동하면 컴퓨터가 종료 될 때까지 전원 버튼을 길게 누릅니다. -> 'Preparing Automatic Repair'가 나타날 때까지이 단계를 반복합니다. 그런 다음 랩톱이 '자동 복구'화면으로 이동합니다. -> '고급 옵션'-> '문제 해결'을 클릭합니다.
데이터를 삭제하지 않으려면 'PC 새로 고침'을 선택하고 데이터를 지우려면 'PC 재설정'을 선택하십시오. ** 그런 다음 화면의 지침에 따라 복구를 완료하십시오.
** '새로 고침 옵션'으로 이동하려면 '고급 옵션'으로 이동해야합니다.
키보드가 응답하지 않습니다
키보드를 사용하면 아무 일도 일어나지 않습니다.
키보드 및 트랙 패드가 응답하지 않음
먼저 태블릿 모드가 아닌 노트북 모드에서 컴퓨터의 전원을 켭니다. -> 화면을 텐트 모드로 뒤집고 화면이 몇 초 동안 회전하고 안정되도록합니다. -> 화면을 바탕 화면 모드로 되돌리고 화면이 뒤로 돌아가는 것을 확인합니다. 터치 패드, 마우스 및 키보드가 모두 다시 작동해야합니다.
* 때로는 화면을 몇도 앞으로 만 기울이면 문제가 해결됩니다.
배수되지 않는 월풀 식기 세척기를 고치는 방법
시스템이 오래되었습니다.
ThinkPad 시스템의 최신 BIOS가 설치되어 있는지 확인하십시오.
키보드가 고장났습니다.
키보드가 손상되었을 수 있습니다. [잘못된 가이드 링크]로 교체하십시오.